

- iPadを買ったけどオススメの設定を知りたい!
このような人にオススメできる記事になっています。
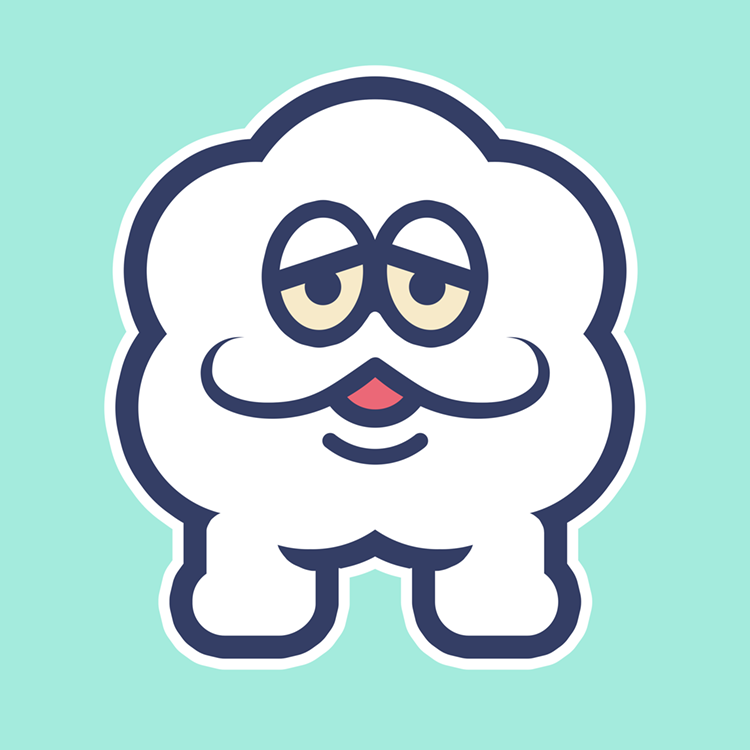
この記事の信頼性
- 都内美大卒。ゲーム・IT業界デザイナー(歴10年)
- iPad系Youtube登録者数40,000人
- 複数のiPadを使用
iPadを買ったは良いけど、デフォルトのままで使用していませんか?
初期設定の変更って実は大事で、やらないと生産性がさがり貴重な時間が失われます。初期装備でボスに挑んでいるようなものです。
我が家でも、初期設定が面倒で後回しにして、生産性が落ちた状態で作業していることが多々ありました。
5分10分の設定で、iPadの体験が大きく変わりますので、ぜひ最後までご覧ください。
本記事のポイント
- iPadライフをより快適にできる設定がわかる。
この記事の内容は動画でも解説してます。
iPadおすすめ設定
1:通知
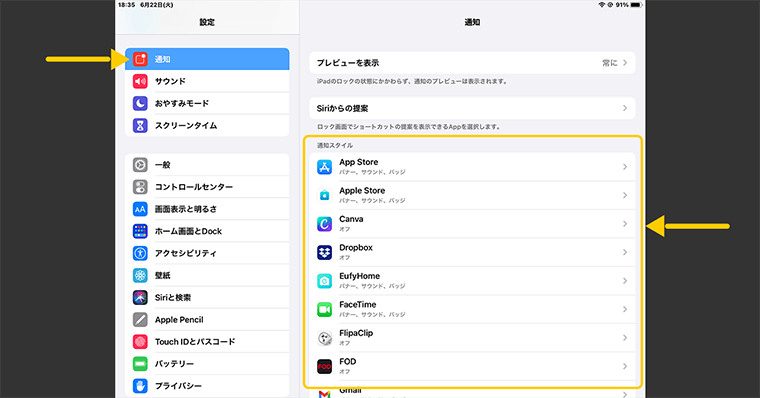
iPadのおすすめの初期設定1こめは「必要ないアプリからの通知を切る」です。
これはiPhoneでも言えることですが、必要ないアプリの通知って放置したりしてませんか?
作業していたり、映画を見ている最中に通知がくるとイラっとしますよね。
集中力が途切れて生産性が落ちるため、必要ない通知は切りましょう。
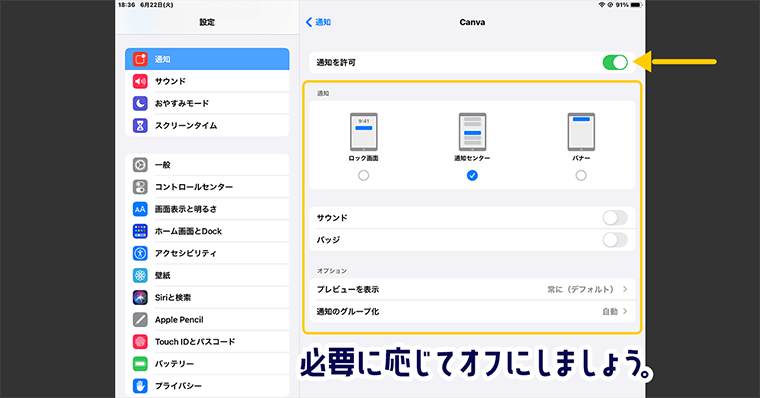
| メリット | デメリット |
|---|---|
| ・無駄な通知が消えて、生産性が上がる | ・アプリの存在を忘れる |
iPadおすすめ設定
2:名前の変更

iPadのおすすめの初期設定2こめは「名前の変更」です。
iPadやiPhoneには、デバイス名というものが存在しており、初期設定の場合はフルネーム(氏名のiPad)になっている可能性があります。
この場合、AirDropの設定によっては第三者に名前が丸見えの状態になります。
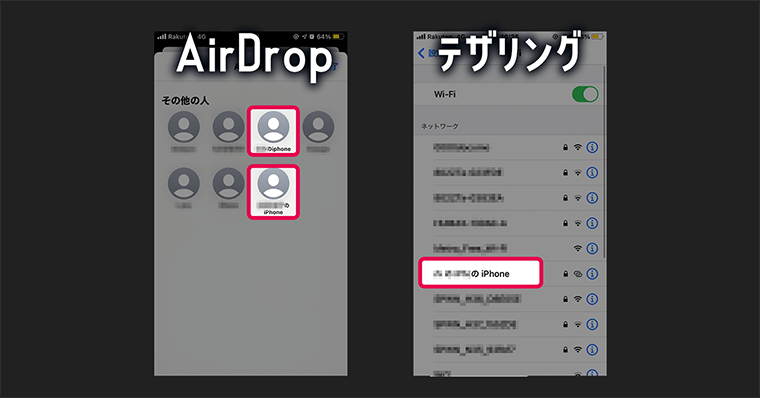
| メリット | デメリット |
|---|---|
| ・第三者に氏名がバレなくなる | ・なし |
好きな名前で問題ありません。何度でも変更は可能ですのでご安心ください。
iPadおすすめ設定
3:AirDropの設定
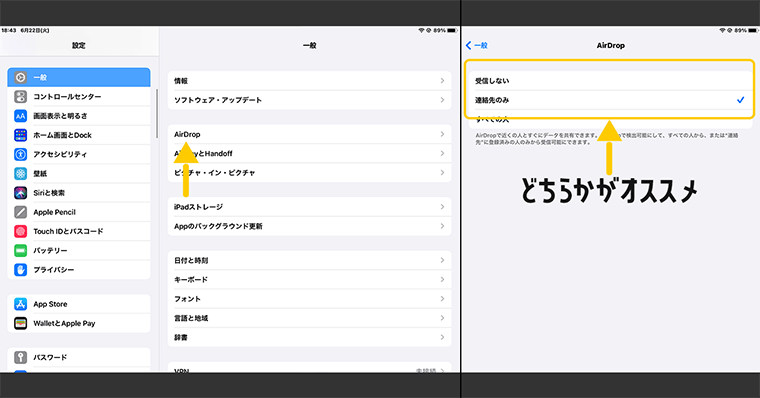
iPadのおすすめの初期設定3こめは「AirDropの設定」です。
AirDropとは、Appleのデバイス間で簡単かつ迅速にファイルやデータを転送するための機能です。Wi-FiとBluetoothを利用して、写真やドキュメント、連絡先などを送受信できます。
この設定を「連絡先のみ」にしておかないと、第三者からデータが送付されることがあります。
AirDropはめちゃくちゃ便利な反面、こういった不安点もあります。そのため、気になる人は設定しておきましょう。
特にデバイス名を変えていない人は、「すべての人」に設定していると名前がバレしたりします。プライバシー観点から怖いですよね。
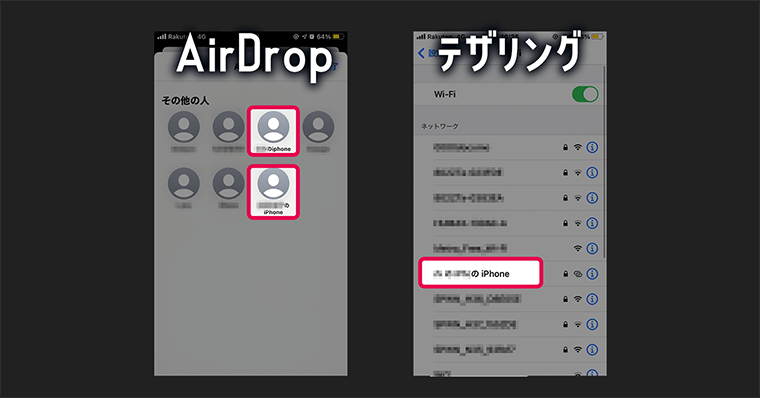
| メリット | デメリット |
|---|---|
| ・第三者に氏名がバレなくなる | ・連絡先を知らない人とデータ交換する時に逐一再設定が必要 |
iPadおすすめ設定
4:Appのバックグラウンド更新

iPadのおすすめの初期設定4こめは「Appのバックグラウンド更新」です。
Appのバックグラウンド更新とは、アプリが閉じられている状態でも、定期的に情報を更新したり、新しいデータを取得したりする機能です。これにより、アプリを開いたときに最新の情報がすぐに表示されるようになります。
ただし、バックグラウンド更新はデバイスのバッテリー消費やデータ使用量に影響を与える場合があります。
そのため、普段使用しないアプリのバックグラウンド更新を無効にすれば、バッテリーの節約をすることが可能です。

| メリット | デメリット |
|---|---|
| ・バッテリーの節約ができる | ・なし |
iPadおすすめ設定
5:コントロールセンター

iPadのおすすめの初期設定5こめは「コントロールセンターの設定」です。
コントロールセンターとは、画面右上を下のスワイプするとでてくるショートカット一覧のウィンドウです。
コントロールセンターを日常的に使用する機能に設定しておくと、生産性が上がります。

上の欄(含まれているコントロール)が、現在コントロールセンターに表示されている機能になります。
我が家では、消音モード・画面収録・メモ・タイマーなどを追加しています。
| メリット | デメリット |
|---|---|
| ・日常的に使用する機能を最速で使用できる。 | ・なし |
iPadおすすめ設定
6:Night Shift
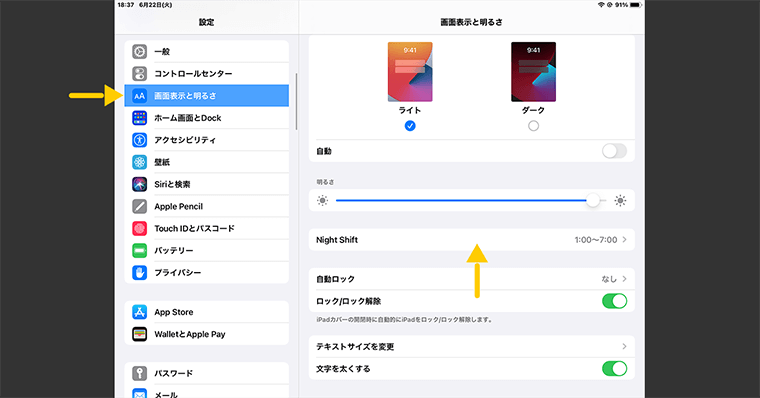
iPadのおすすめの初期設定6こめは「Night Shiftの設定」です。
Night Shiftとは、画面の色味を調整して目の負担を軽減させる機能です。眼精疲労対策ですね。
例えば、深夜にiPadを使用する人は、Night Shiftを深夜に設定しておくこと、自動で目に優しい色味に切り替えてくれます。
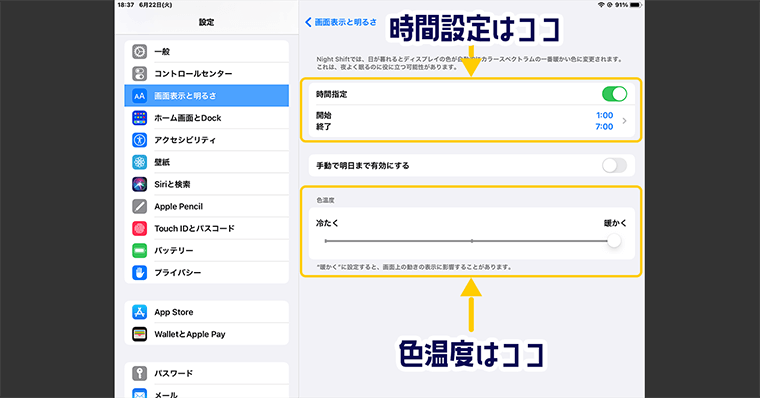
開始と終了の欄をタップすると、時間指定が設定できます。
色の設定は「色温度」から変更可能です。結構オレンジ色になるので、バーを動かして好みの色に調整してください。
Night Shiftは、ブルーライトカットをしますが、睡眠を改善するというよりも「目に優しい」とか「寝つきが悪くならないよう役立つ可能性」などの予防策としての機能です。
| メリット | デメリット |
|---|---|
| ・眼精疲労対策ができる。 | ・なし |
iPadおすすめ設定
7:ユーザ辞書
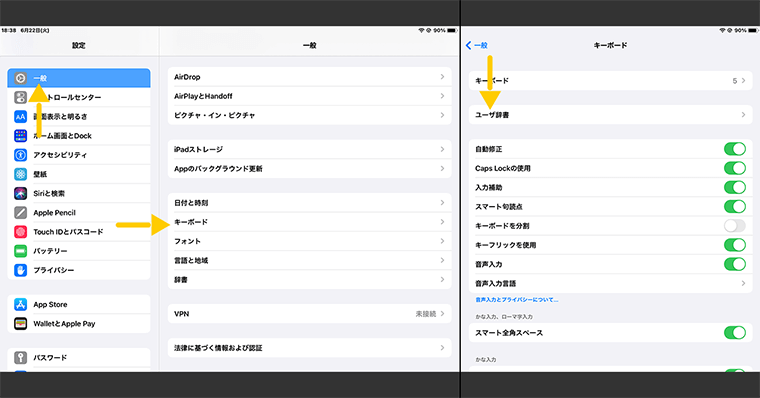
iPadのおすすめの初期設定7こめは「ユーザ辞書の追加」です。
ユーザ辞書とは、単語を登録することで、予測変換で瞬時に文章を呼び出すことができる機能です。
頻繁に使用する文章をあらかじめ登録しておけば、全文を入力して変換する手間がなくなります。
例えば、定型文、メールアドレス、挨拶などが該当します。

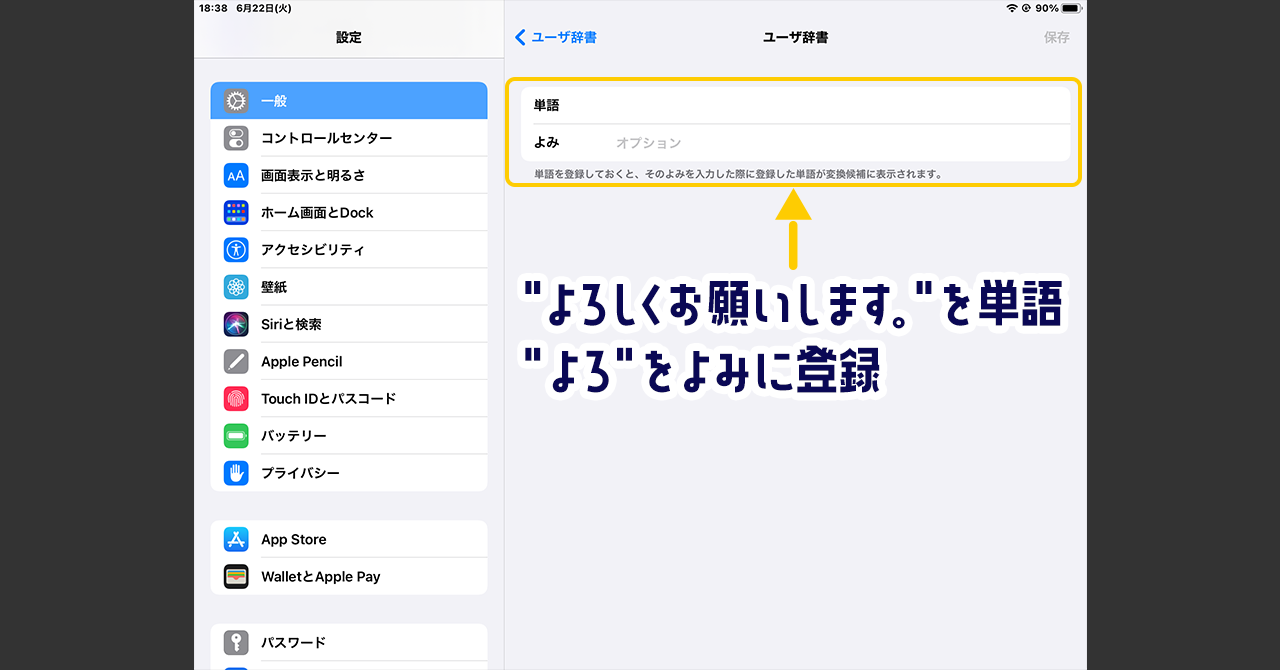
▼登録方法の例
"よろしくお願いします。"を単語に入力
"よろ"をよみに入力
↓
"よろ"と入力するだけで、"よろしくお願いします。"が予測変換にでてくるようになります。
| メリット | デメリット |
|---|---|
| ・頻繁に使用する文字入力の手間が省ける | ・個人情報を登録しすぎると、第三者が偶発的に見れてしまう可能性がある。 |
iPadおすすめ設定
8:TouchIDの複数登録

iPadのおすすめの初期設定8こめは「TouchIDの複数登録」です。
初期設定の場合、登録されている指紋が1つだけの可能性があります。
そのため、複数の指紋を登録しておきましょう。
両手の親指や人差し指を登録しておくだけで、生産性が上がります。
| メリット | デメリット |
|---|---|
| ・iPad起動の生産性が上がる | ・なし |
Touch IDおすすめ設定:iTunesStoreとAPPStore
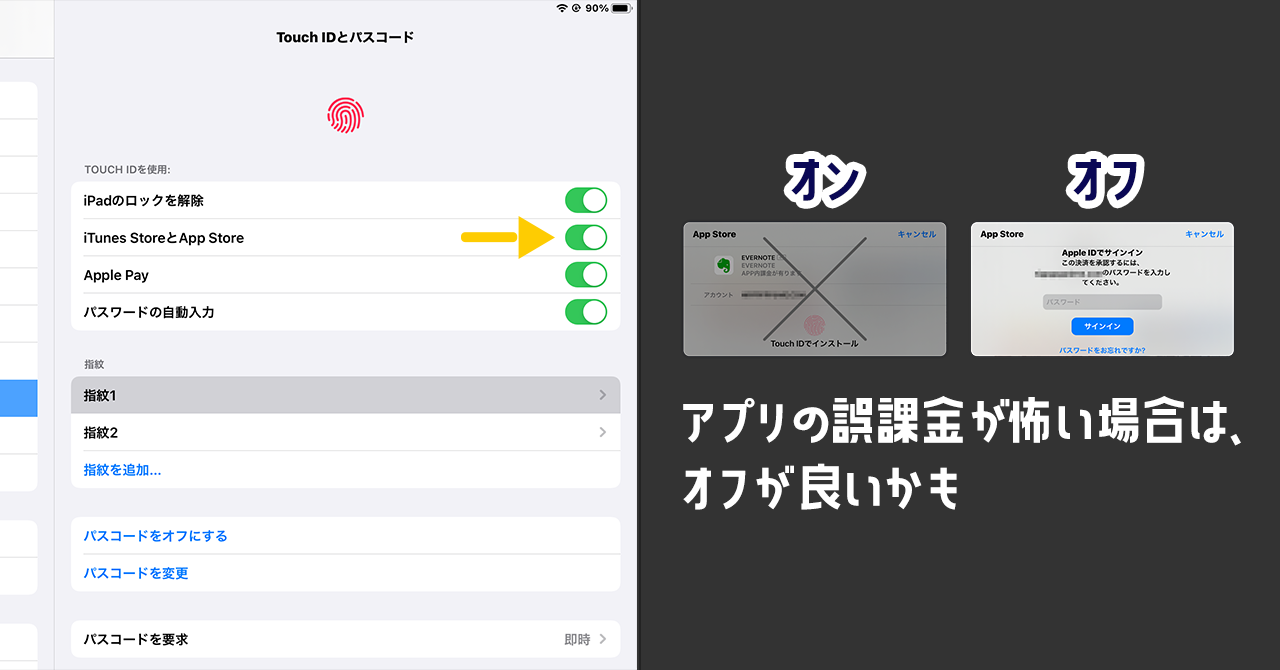
Touch IDで、もう1つおすすめの設定があります。
「iPadのロックを解除」の下に「iTunes StoreとAPP Store」という項目です。
これは「アプリのダウンロード時に指紋認証を必須にするかどうか」の設定になります。つまり、ここをオフにしておくことで必ずパスワード入力が求められます。
Touch IDの場合、誤って有料アプリを購入してしまったり、ゲームで誤課金してしまうケースがあり、それを防ぐことができます。
ただ、毎回パスワード入力が必要になってしまうため、せっかちな人にはおすすめしません。
| メリット | デメリット |
|---|---|
| ・Touch IDによる誤ダウンロード/誤課金を防げる | ・パスワード入力が必須になり生産性が落ちる |
iPadおすすめ設定
9:位置情報とトラッキング
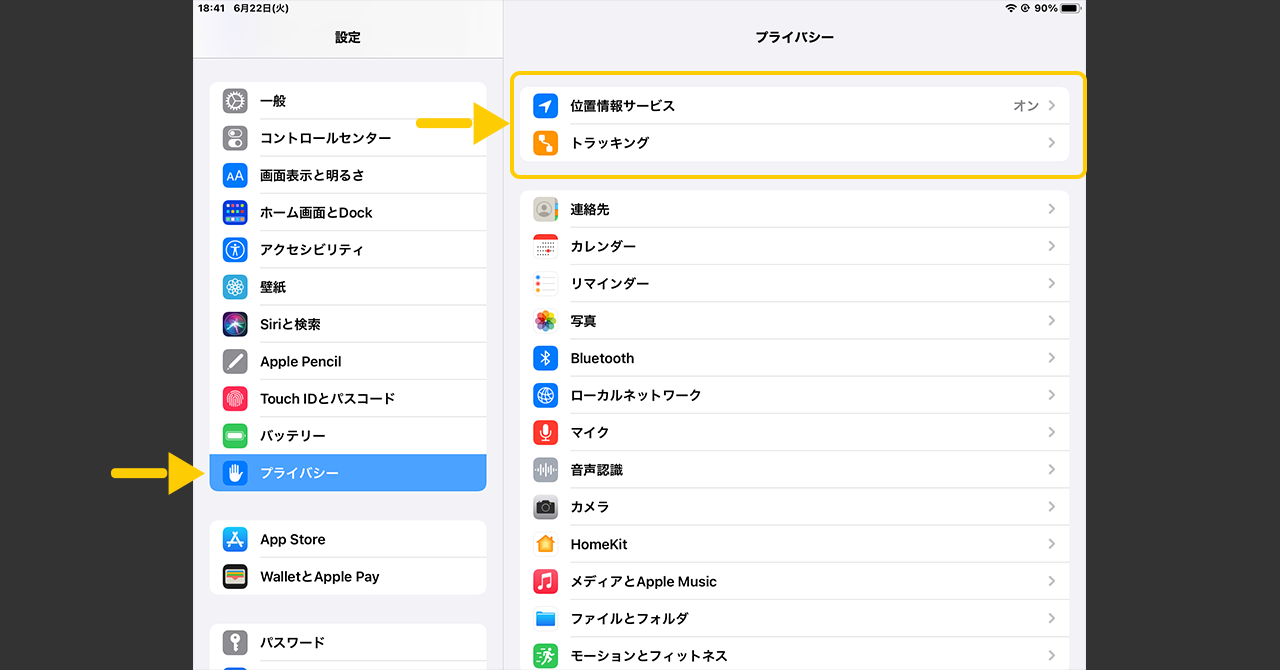
iPadのおすすめの初期設定9こめは"位置情報とトラッキング"です。
この設定は、アプリ側に位置情報・デバイス情報を提供しないようにするための設定になります。
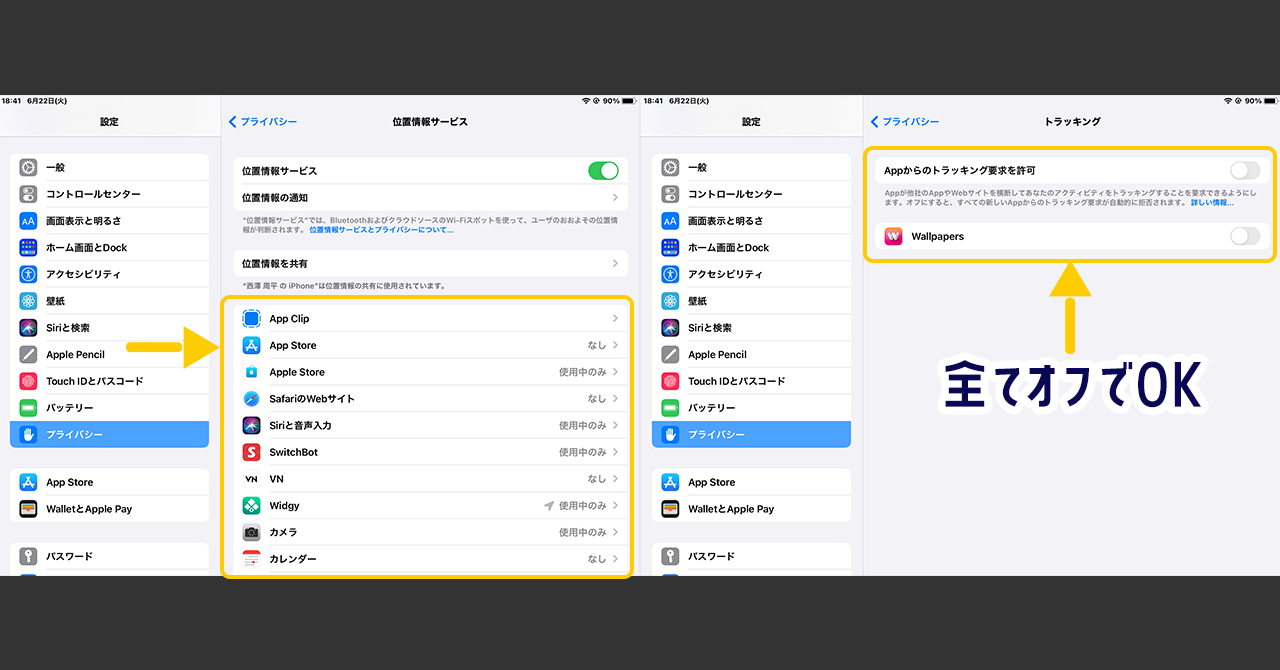
位置情報サービスとトラッキングをオフにすれば、アプリ側に個人情報の提供を防ぐことができます。
位置情報サービスは、必要なもの以外はきってしまいましょう。マップ機能を使用するアプリはオフにしないようにご注意ください。
トラッキング要求は、ユーザー側にメリットは特にないため全てオフにしましょう。
個人情報の扱いを気にしない人は、この設定はスルーでOKです。筆者は、必要ないアプリに位置情報を共有したり、デバイス情報を共有したくはないのでオフにしています。
何に使用されるか不明なためです。
| メリット | デメリット |
|---|---|
| ・個人情報を守れる | ・ユーザー側にはなし ※アプリ開発者側からすれば、アプリの改善に役立つ手段を1つ失う |
iPadおすすめ設定
10:App内評価とレビュー

iPadのおすすめの初期設定10こめは"App内評価とレビューのオフ"です。
この設定は、アプリを使用した時に"このアプリを評価してくださいという小さいウィンドウ"が表示されなくなります。
この設定は、全てのアプリに対応されるわけではありません。アプリによっては、OSの評価機能を使わずに、アプリ側独自で表示するような対策をしています。
| メリット | デメリット |
|---|---|
| ・評価ウィンドウが表示されなくなり生産性が上がる | ・ユーザー側にはなし ※アプリ開発者側からすれば、アプリの改善に役立つ手段を1つ失う |
iPadおすすめ設定
11:メモアプリの開始設定

iPadのおすすめの初期設定11こめは"メモアプリのタイトル設定"です。
この設定は、メモアプリの最初の1行目の設定です。デフォルトでは、タイトルになっているため、本文もしくは好きな設定に変えておくことをおすすめします。
タイトルで問題ない人やそもそもメモアプリを使わない人は、不要な設定です。
| メリット | デメリット |
|---|---|
| ・メモアプリが快適になる | ・なし |
iPadおすすめ設定
12:ホームボタンの設定
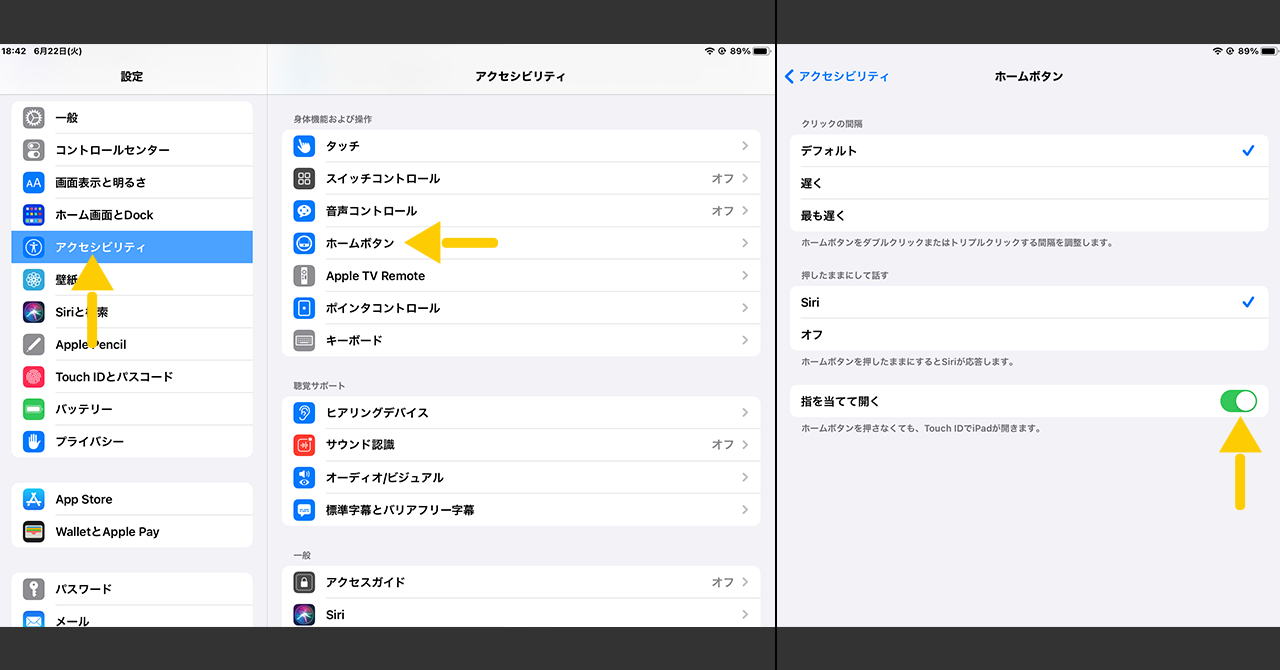
iPadのおすすめの初期設定12こめは"ホームボタンの設定"です。
この設定は、ホームボタンのあるデバイスが対象になります。
ホームボタンのあるデバイスは、初期設定ではTouch ID時に指で押さないと認証解除しないです。
そのため、"指をあてて開く"をオンの設定にしておくことで、指を添えるだけで認証解除されるようになり、起動がスムーズになります。
| メリット | デメリット |
|---|---|
| ・起動速度が上がる | ・なし |
まとめ:知らなきゃ損 | iPadおすすめの初期設定12選【iPhoneも含む】
iPadおすすめの初期設定11選
- 必要ないアプリからの通知を切る
- デバイスの名前変更
- AirDropの設定
- Appのバックグラウンド更新
- コントロールセンターのカスタマイズ
- Night Shiftの設定
- ユーザ辞書の追加
- TouchIDの追加設定
- プライバシーの設定
- App内評価とレビューのオフ
- メモアプリの開始設定
- ホームボタンの設定
初期設定って本当に細かい点ばかりですが、このちょっとしたことで、iPadの体験が大きく変わります。
iPadより快適に安全にするために、ぜひ試してみてください。
また、これらの設定は人によって相性があると思いますので、そこはご留意ください。
おすすめの設定を理解したら、おすすめの初期装備もみていってくださいませ。
-

-
iPadに買ったら必要なもの|初心者おすすめセット9選【アクセサリー/周辺機器/グッズ】
続きを見る
使わないと感じた設定

個人的には、あまり使わないと感じた設定も載せておきます。
1:Assistive Touch
使わなと感じた設定1こめは「Assistive Touch」です。
一時は結構便利とウワサされていた機能です。
Assistive Touchを設定すると画面にボタンが表示されます。これをAssistive Touchと言い、このボタンに機能を付与することができます。
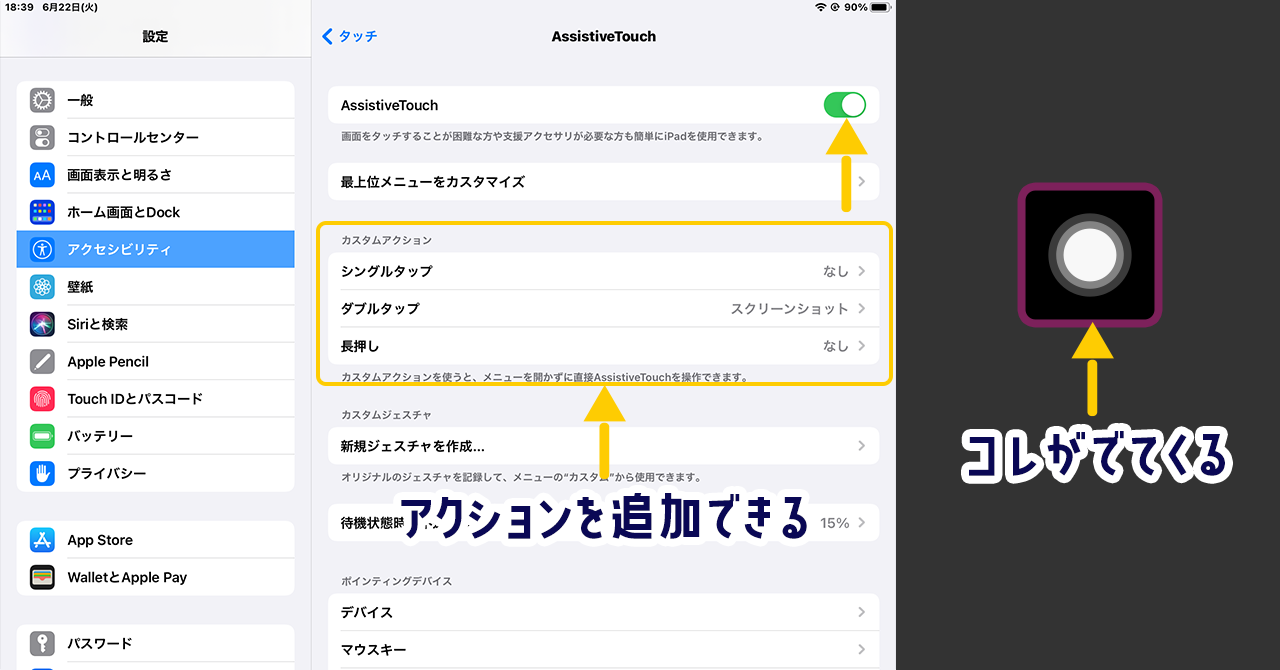
『シングルタップ・ダブルタップ・長押し』に、アクションを追加することが可能です。
この機能ですが、誤タップが多くなり使わなくなりました。

