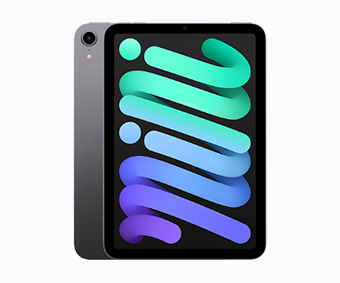- iPadの活用方法/活用術を知りたい?
- iPadだけにできることって何?
- iPadのおすすめの使い方を知りたい。
このような人にオススメできる記事になっています。
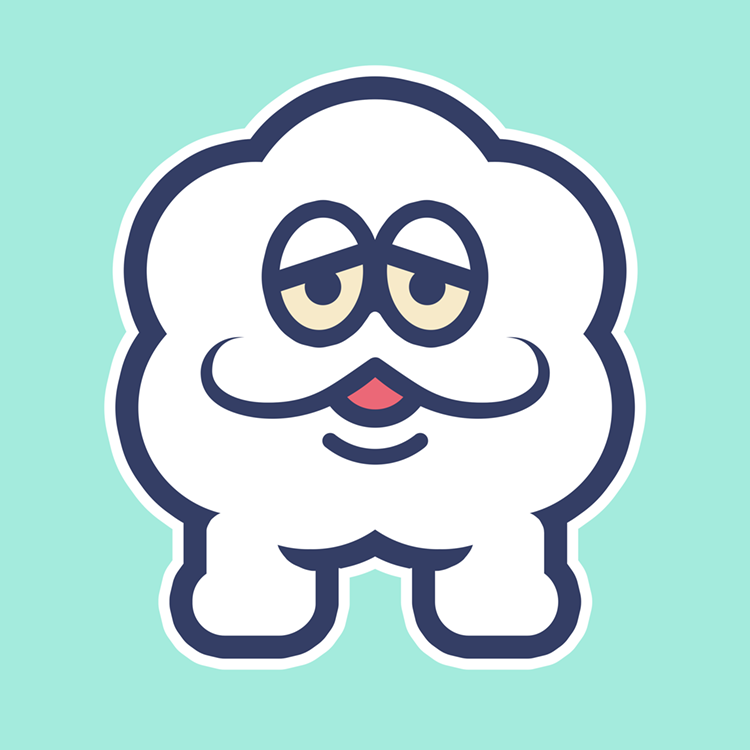
この記事の信頼性
- 都内美大卒。ゲーム・IT業界デザイナー(歴10年)
- iPad系Youtube登録者数40,000人
- 複数のiPadを使用
iPadは、iPhoneとMacの中間に位置するデバイスです。
日常的に手軽に使えるiPhoneと、高度な作業が可能なMac。その二つのデバイスとは異なる、iPadだけの特性があります。
しかし、それらの特性を理解しないままに使用すると、「iPhoneと変わらない」とか「Macの方が生産性が高い」と感じることもあるでしょう。
では、具体的にiPadは何に使うことが便利なのでしょうか?筆者自身、これまでiPadを使用してきて、多くのシチュエーションでその便利さと快適さを実感してきました。
この記事では、「iPadだから得られる体験(できること/活用方法/活用術)」について、具体的に解説していきます。
※この記事は、活用術を14個に厳選しているため、複数の使い道を記載しておりません。(浅く広く紹介しているわけではなく、厳選して深く絞っている記事ということです。)
より幅広い使い道について知りたい人は、下記の記事をご覧ください。
-

-
iPadは使い道がない?できること38選を解説【何に使うかは逆算して考えよう】
続きを見る
本記事のポイント
- iPadの生活における活用方法/活用術がわかる
- iPad/iPhone/Macの違いがわかる
- iPadならではのおすすめの使い方がわかる
iPhoneとiPadを比較した動画はコチラ
iPadだからできること・活用術1:生活向上編

まず、生活編についてお話ししていきます。
1-1:動画・映画鑑賞

iPadだからできること・活用術1こめ「動画・映画鑑賞」です。
筆者はテレワークという環境もあり、仕事中に「PriveVideo・Netflix」でアニメ・映画・ドラマを視聴しています。
iPadの魅力はその高解像度の画面とコンパクトなデザインです。これにより、どこでも快適に映像を楽しむことができます。
さらに、長時間の視聴にも対応している優れたバッテリー、ステレオスピーカー、そして字幕付きの映像を見る際に適した画面サイズも、iPadの魅力です。
これらの特徴は、iPhoneやMacでは得られない、iPad特有の体験になります。
iPhoneは手軽に利用できますが、画面が小さく迫力を感じにくいです。一方、Macは大画面が魅力ですが、持ち運びには向きません。
これらの理由から、iPadはiPhoneやMacにはない、独自の映画や動画鑑賞体験を提供します。
また、近年のVODサービスの充実により、U-Next、Paravi、Huluなどでドラマや映画が見放題になっています。

iPadでこれらのサービスを利用すると、豊富な選択肢から日々楽しむことができます。
動画を見ながら料理
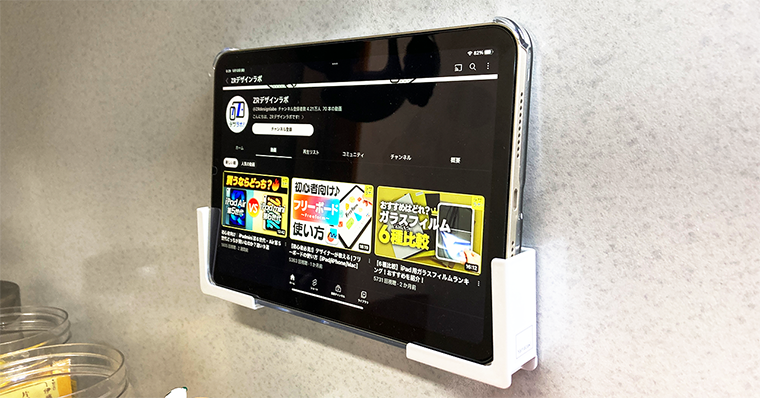
iPadをキッチンのスペースにおけば、動画を見ながら料理が作れます。
スペースが無ければ、マグネットホルダーを活用しましょう。壁に固定しながら動画を見ることが可能です。
この体験は、iPhoneだと画面サイズ的に難しいため、iPadならではの活用術になります。
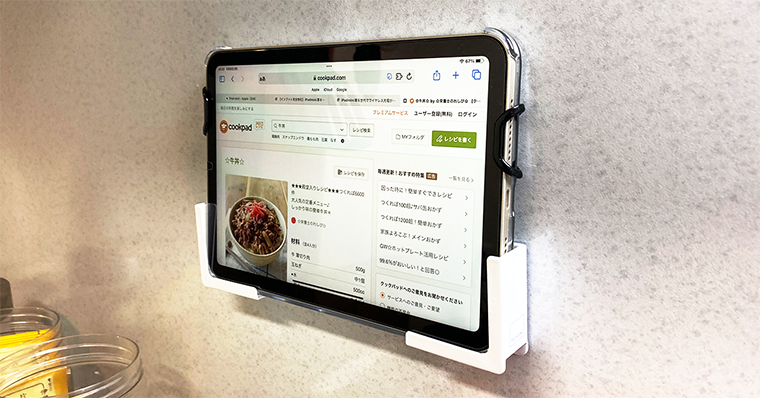
また、iPadは大画面のため、レシピサイトの情報を一覧性が高く見ることができます。
iPhoneと比較すると、画面の情報量を多く表示できるため、ページ送り(スクロール)の動作が少なく済みます。
この方法は、キッチンだけではなく、入浴中にも活用できます。
ただ、iPadは防水・防塵の情報が公表されて泣いため、水回りでの取り扱いにはご注意ください。
動画を見ながら食事

料理と同じになりますが、食卓におけば、動画を見ながら食事が楽しめます。
例えば、ランチタイムにお気に入りのドラマやニュースを見たいと思ったとき、iPadは最適なデバイスとなります。
その理由の一つには、TverやNetflix、YouTubeなどの動画ストリーミングサービスが使いやすいことが挙げられます。
これらのアプリはiPadの大きな画面を最大限に活用し、高品質な視聴体験を享受することが可能です。
また、iPadのスタンド機能や専用のアクセサリーを使用すれば、コンテンツをより楽しむことができます。
AirPods Proとの組み合わせが至高

iPadを使った映画や動画鑑賞の体験は、AirPodsを組み合わせることでさらに向上します。
AirPodsはApple純正のワイヤレスイヤホンで、高音質と便利な接続性能が魅力です。また、iPadと同じくApple製品であるため、シームレスに接続し、誰にでも操作ができるように設計されています。
加えてAirPods Proには、「ノイズキャンセリング」「空間オーディオ」という機能が利用できます。
ノイズキャンセリングとは、周囲の騒音を打ち消す技術のことです。
AirPods Proはこのノイズキャンセリング機能を備えており、周囲の雑音を抑え、映画や動画の音をクリアに聞くことができます。これにより、雑音が多い場所でも映画や動画を楽しむことが可能になります。
また、空間オーディオ機能は、映画や動画の音があたかも全方位から聞こえてくるような体験を提供します。
視覚だけでなく、聴覚においても没入感を得ることが可能です。
AirPodsと組み合わせることで、映画や動画を視聴するたびに、リッチで快適な体験が得られます。このような体験は、iPadとAirPodsの組み合わせでしか得られません。
-

-
AirPodsPro第2世代とAirPods第3世代どっちが良い?違い・比較を解説
続きを見る
PIKATA MagEZ Standが快適
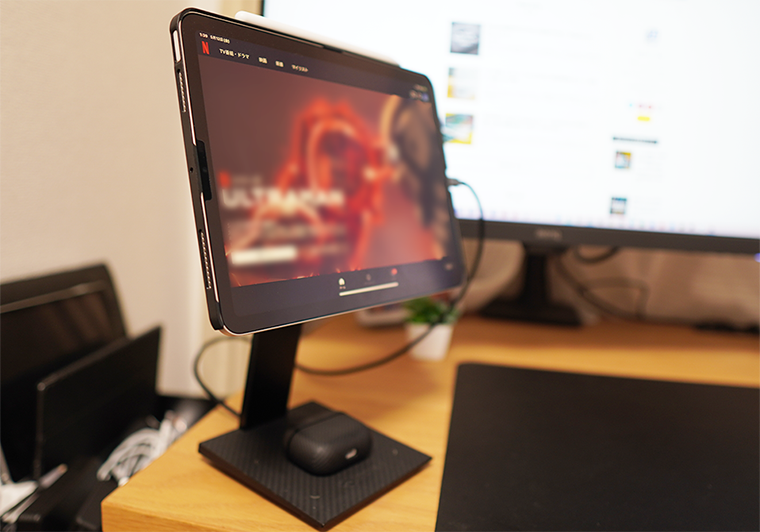
iPadの鑑賞体験は、PIKATAのMagEZ Standを使用することで、さらにレベルアップします。
MagEZ Standは、マグネット機能を備えており、専用のケースと組み合わせることでiPadを安定して支えることができます。
これにより、iPadを手で持つことなく、快適に映画や動画を鑑賞することが可能になります。
加えて、このスタンドは360°回転可能であり、前方に5°、後方に32.5°という範囲で角度調整が可能です。

視聴位置に合わせてiPadの角度を自由に変えることができます。
リラックスした状態で映画や動画を楽しむことができ、iPadの映画鑑賞の体験がより快適になります。
-

-
PITAKA MagEZ Standレビュー | iPadをより快適にする高機能スタンド
続きを見る
1-2:読書
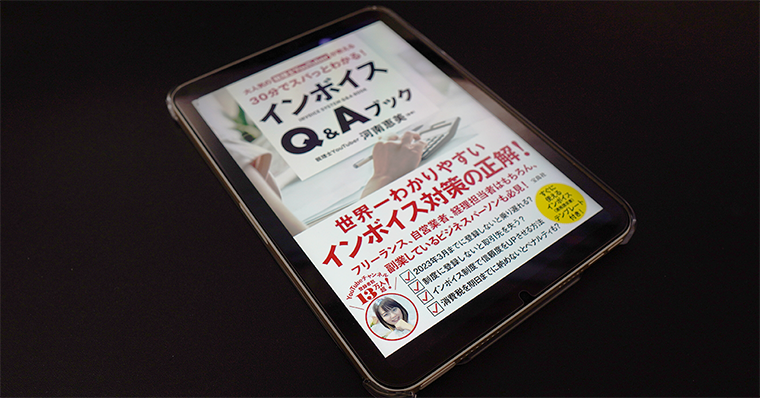
iPadだからできること・活用術2こめ「読書」です。
筆者の妻は、電子書籍(漫画)2000冊以上を購読しております。その体験談を織り交ぜた話になります。
先にも述べましたが、iPadはiPhoneよりもディスプレイサイズが大きく、Macよりも携帯性が高いです。
そのため、iPadは持ち運びやすさと読みやすさを両立し、まるで紙の本を読むような体験を実現します。
明るさの調節や夜間モードなど、長時間の読書に配慮した機能にカスタマイズすることも可能です。
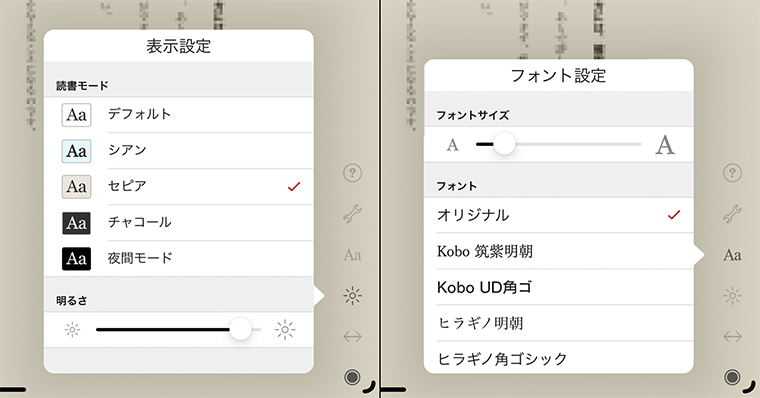
漫画の迫力が増す
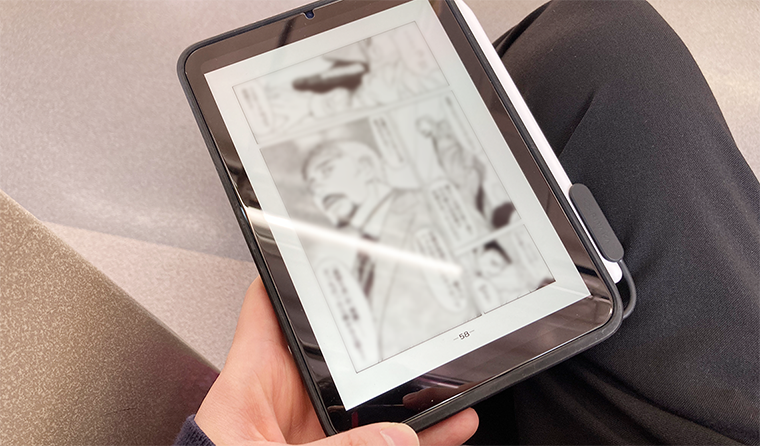
漫画の観点からですが、iPadの大きなディスプレイは、絵や文字の細かいところまで表示し、迫力を引き立てます。
iPadの美しいディスプレイは、モノクロ・カラーページを鮮やかに表示し、よりよい体験を実現します。
その上、ピンチイン・アウトやスワイプによる直感的な操作で、ページ間を自由自在に移動が可能です。紙の本とは異なる新しい読書体験を享受できます。
ただ、ライフスタイルによっては、iPhoneでも読みやすいと感じる場合があるでしょう。
筆者の場合は、「移動時間・リビングでゴロゴロ・トイレ」などに漫画を読むことが多いのですが、ポケットにいれられるiPhoneの方が、隙間時間を埋めやすいと感じました。
また、最近の漫画アプリ(ピッコマなど)は縦型の漫画も多く、上下にスワイプします。この動作は、片手操作ができるiPhoneの方がラクで読みやすいです。

一般書籍は快適性が増す

一般の書籍は、大量の文字情報を一度に表示し、それを快適に読むことを可能にします。
特に長い文章や細かい字でも、クリアにテキスト表示をし、ストレスなく読書することができます。
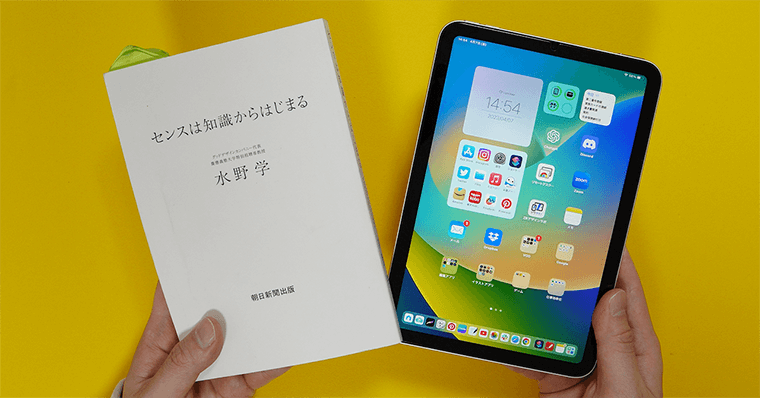
iPadは実物の書籍に近いサイズのため、見やすいのは当たり前かもしれませんね。
一方で、長時間の使用による目の疲れという課題もあります。
iPadは電子書籍リーダーと比較すると、バックライトを搭載しており、目が疲れやすい傾向があります。
そのため、長時間の書籍を読む人は、ブルーライトカットフィルムがおすすめです。
-

-
iPadにブルーライトカットは必要か?対策方法を解説
続きを見る
ApplePencilが勉強に活用できる
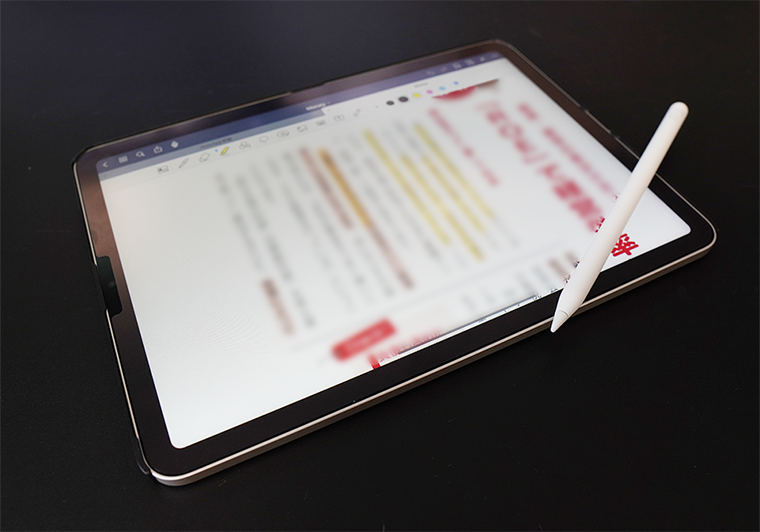
iPhoneやMacでは体験できない、Apple Pencilを用いた読書の特長は「書き込み」と「マーキング」にあります。
特に勉強・学習においては、この機能が他のデバイスにはない、大きなメリットとなります。
例えば、電子書籍を読んでいて重要な箇所を見つけた場合、スクリーンショットをとりApple Pencilを活用すれば書き込みを行うことができます。
線を引いたり、注釈を付けたり、図を描いたり、様々な要素を追加することが可能です。
また、ノートアプリ(GoodNotes5など)に集約すれば、自分だけの勉強ノートをまとめることもできます。
手・肘・腕への負荷を減らすためにハンドストラップを活用

iPadは、どうしてもiPhoneよりも重さがあり、手・肘・腕への負荷を感じます。
10代・20代のうちなら問題ないと思いますが、30歳をこえてくると負荷が傷みに変わります。
その対策としてハンドストラップの活用が効果的です。
以前筆者は、スタンドリングを背面に取り付けて、リングに指を通しながら読書をしていました。
その結果、指に負荷がかかり過ぎて、指を通り越して肘に痛みがでました。(結果、整体とサポーター生活を送る羽目になり、アラサーなので2ヶ月ほど治らず…。)
このような事もあるため、読書にはハンドストラップの活用が効果的です。負荷が全体に分散され、iPadが持ちやすくなります。
| iPadPro 第6世代 |
iPadPro 第4世代 |
iPadAir | iPad 第10世代 |
iPad 第9世代 |
iPadmini | |
| 画面サイズ | 12.9inch | 11inch | 10.9inch | 10.9inch | 10.2inch | 8.3inch |
| 大きさ | 約280×215mm | 約248×178mm | 約248×178mm | 約248×179mm | 約250×174mm | 約195×135mm |
| 重さ | 682g~ | 466g~ | 461g~ | 477g~ | 487g~ | 293g~ |
1-3:ゲーム

iPadだからできること・活用術3こめ「ゲーム」です。
iPadの大画面でのゲーム体験は最高です。これは、iPhoneの小さな画面やMacの一部の制限(例えば、タッチスクリーンの欠如)では得られない体験になっています。
3Dグラフィックや大きなマップを含むゲームでは、iPadのディスプレイで豊かに表現することが可能です。
また、iPadの強力なプロセッサを搭載しており、さまざまなゲームの要件を満たし、効率的な処理能力を発揮します。
特にApple純正のM1チップは高性能で、原神のような3Dゲームでもスムーズなパフォーマンスでストレスが少ないです。
ただ、どのゲームでも相性が良いと言う訳ではなく、もちろんジャンルに左右されます。
片手操作重視に設計されたパズルゲームは、iPhoneの方が快適にプレイできます。また、周回イベントを繰り返すキャラゲーにも同じことが言えます。

単純動作(スワイプ・タップ連打)を繰り返すようなゲームは、手や腕への負荷が少ないiPhoneがあります。

ハイエンドゲーム(原神・PUBGなど)やタップ判定がシビアな音ゲーは、iPadの方が良いと思います。
PIKATA シリーズを活用するとより快適
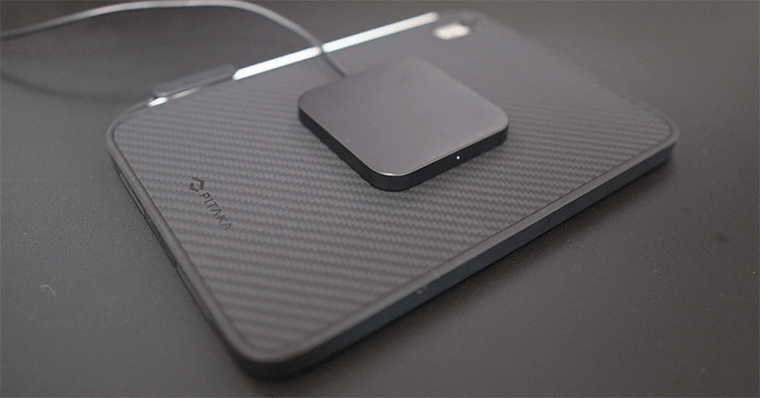

iPadには、快適でオシャレなアクセサリー類が豊富です。
特に、PIKATAというブランドは、mini6専用でワイヤレス充電に近い体験ができるケースを販売しています。
コードに接続することもなく、スタイリッシュに充電しながらゲームをすることが可能です。
また先述しましたが、MagEZ Standは360°回転可能であり、前方に5°、後方に32.5°という範囲で角度調整ができます。
縦・横画面対応のゲームにも柔軟に対応することができます。
価格面が気になりますが、コントローラーを組み合わせれば、ゲーム機としてiPadを楽しむことが可能です。
-

-
iPadmini第6世代はワイヤレス充電ができるのか?方法を紹介
続きを見る
-

-
PITAKA MagEZ Standレビュー | iPadをより快適にする高機能スタンド
続きを見る
外部ディスプレイを活用するとより快適

iPadは外部ディスプレイに接続することで、ゲーム体験をさらに拡張します。
iPadを外部ディスプレイに接続することで、より大きな画面でゲームをプレイが可能です。これは、特にグラフィック重視のゲームにおいてメリットがあります。
しかし、外部ディスプレイへの接続には、適切なケーブルやアダプター、ディスプレイが必要となることを覚えておきましょう。
ApplePencilがお絵描きゲームに活用できる
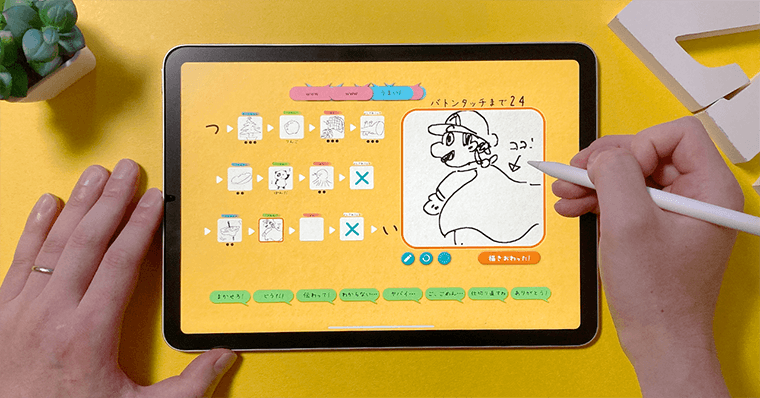
お絵描きゲームでは、ApplePencilの精度が活かされます。
ApplePencilは、お絵描きゲームでのペンやブラシの動きを自然に再現し、画面上で紙とペンを使うかのような体験になります。
筆者的には、オンラインで競い合える「お絵描きバトル」や「イラストチェイナー」などが面白いです。
iPadだからできること・活用術2:クリエイティブ編

まず、クリエイティブ編についてお話ししていきます。
2-4:お絵描き
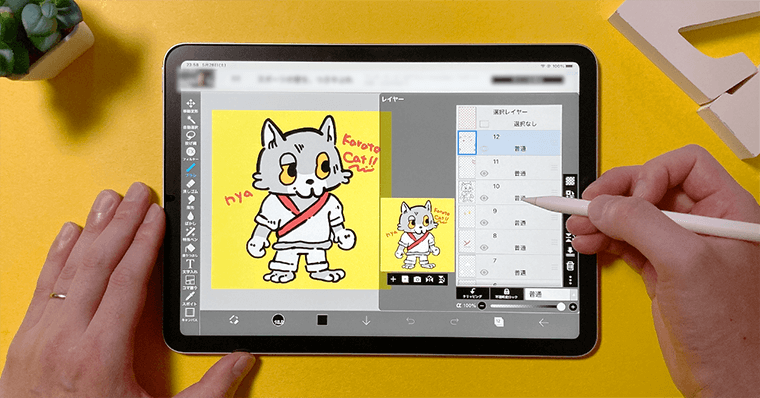
iPadだからできること・活用術4こめ「お絵描き」です。
まず、iPadディスプレイは、色域も広く、豊かな色彩表現と細部までの詳細な描画を可能にします。
これは、Macのディスプレイでも得られる体験になりますが、iPadの場合はそれが液タブレットのように手元にあるメリットがあります。
Apple Pencilを活用すれば、直感的で自然な描画体験を享受できます。
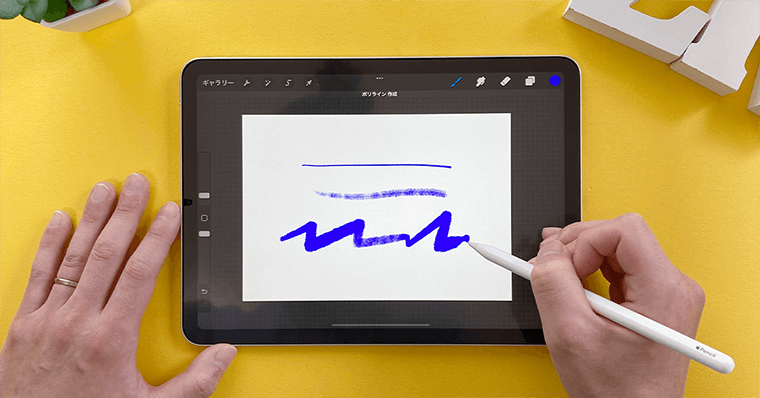
筆圧検知機能により、ペンの軽重を認識し、それに応じて線の太さや濃淡を変化させることができます。また、傾き検出機能により、ブラシや鉛筆のような自然な描画感覚を再現します。
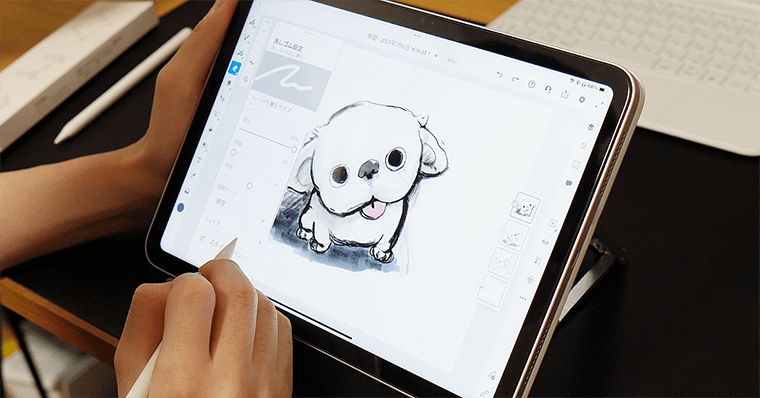
パームリジェクション機能も搭載されており、Apple Pencilで絵を描く際に、手のひらを画面に置いても誤動作が発生しません。
このような機能は、iPhoneでは体験できず、またMacでは板タブレット・液晶タブレットを外付けする必要があります。(iPhoneでもタッチペンの利用はできますが、精度が低くメモが限界です。)
さらにiPadは、外出先でのスケッチや旅行中のイラスト制作など、場所を選ばずにクリエイティブな作業を行うことが可能です。
iPadには数多くのイラスト制作アプリがあり、非常に優秀です。例えば、ProcreateやAdobe Frescoなどのアプリは、プロのイラストレーターから初心者まで幅広いユーザーに愛用されています。
デッサンに活用できる
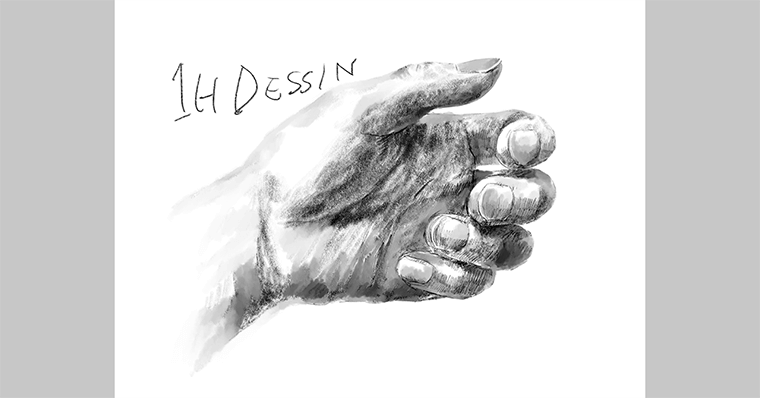
アプリによりますが、鉛筆ツールを使用すれば、紙と鉛筆を使用する伝統的なデッサンと同等の自然な描画体験を得ることができます。
軽く描けば細い線が、強く描けば太い線が描けるため、鉛筆のように線の太さや濃淡をコントロールすることが可能です。
iPadでのデッサンには他にも多くの利点があります。
たとえば、iPad上で描くことにより、消しゴムや修正液を使うことなく簡単に修正や変更を加えることができます。また、レイヤー機能を活用すれば、ベースのスケッチと詳細な描画を分けることも可能です。
100%再現された鉛筆かと言われれば異なりますが、再現性は75%くらいあります。
水彩画に活用できる

Adobe Frescoなどのアプリケーションは、水彩画専用のブラシが非常に豊富です。
これらのブラシは、水彩画の特性である色の混ざり方や水分の広がり方、紙への色の浸透を真似たもので、リアルな描画体験ができます。
これにより、iPad上でまるで本当の水彩絵具を使っているかのような感覚を得ることが可能です。
また、筆圧によって色の濃淡や筆の太さを調節することができるため、細かな表現ができます。
ただ、デジタル水彩画にはある種の限界もあります。
例えば、本物の紙に描かれた水彩画には、紙の質感や水と絵具の相互作用による独特の表現がありますが、これらを完全にデジタルで再現することは難しいです。
こちらも再現性は75%くらいあります。透明水彩というより、不透明水彩のような質感ですね。
デジタルイラストに活用できる
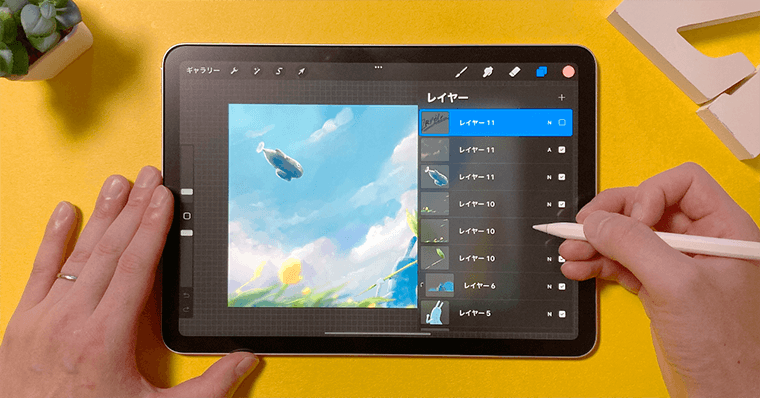
イラストアプリ(ProcreateやibisPaintなど)を使用すれば、画像(上)のようなイラストを描くこともできます。
どのイラストアプリも非常に優秀で、多数のブラシやレイヤー機能、透明度調整などの機能を備えています。これらの機能を活用することで、細部までこだわったイラストを描くことが可能です。

ラフや注釈いれに活用できる
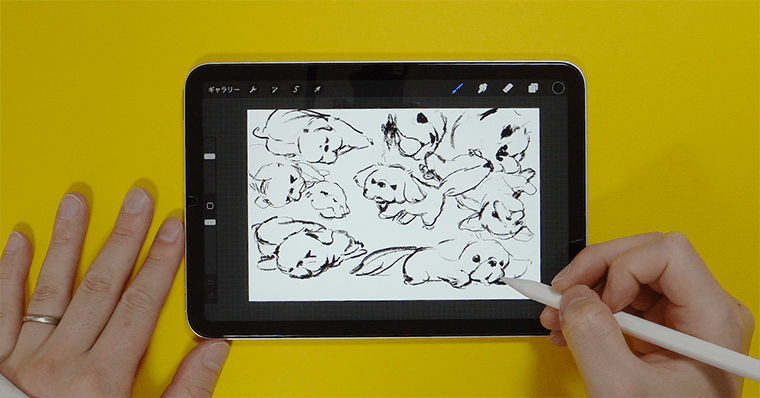
iPadは、イラスト制作だけでなく、ラフ作成や注釈入れにも非常に便利です。
iPadは起動速度が早く、アイデアをすぐに形にすることができ、ラフスケッチを素早く作成することに適しています。
レイヤー機能を活用することで、ラフスケッチの上に本番の描画を重ねることも可能です。
加えて、iPadは手書きの注釈入れにも優れています。
PDFや画像ファイル上に直接手書きの注釈を入れることが可能で、詳細な指示やアイデアを視覚的に追加することができます。
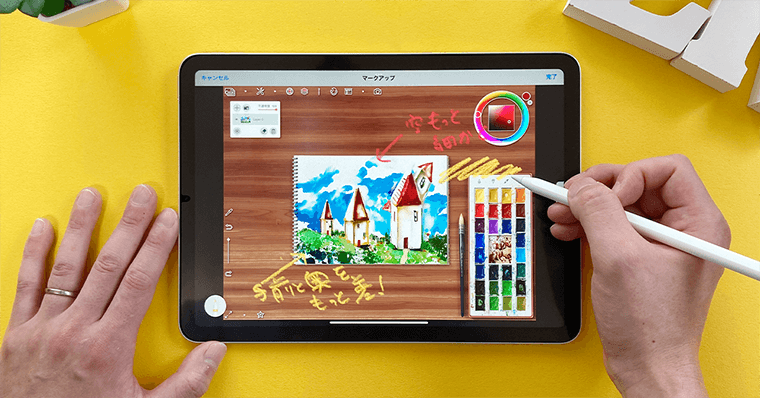
また、スクリーンショットに対する直接的な注釈入れも即座に可能です。
筆者は、iPadとApplePencilは、同時購入を非常に…非常に…おすすめしています。この2つがあるだけで、無限の紙とペンがある状況を作れるからです。
無駄なスペースもとらないし、iPhone・Macへの共有も快適にできますよ。
AIとiPadを活用すれば30分で1作品できる。
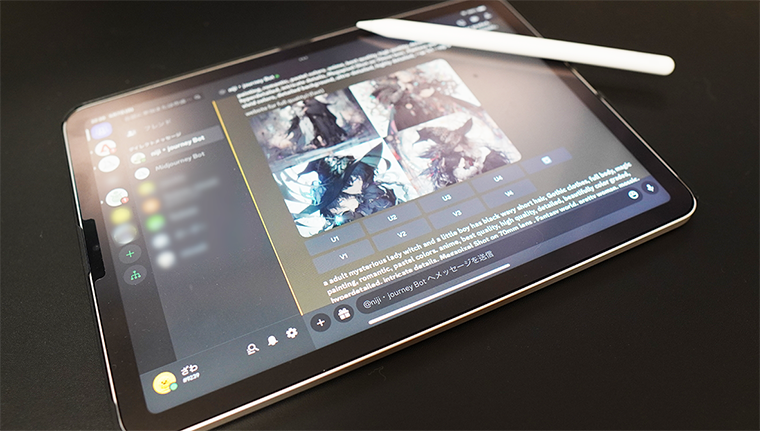
iPadにはAIのお絵描きアプリが存在しており、上手く活用すれば高品質のイラストを自動が書き出してくれます。
また、Discordを活用して、midjourney・nijiourneyからAIイラストを出力し、iPadのお絵描きアプリで調整したりすれば、ものの数分で自分のイラストができてしまいます。(悪用禁止・著作権に要注意ですが…。)
2-5:デザイン
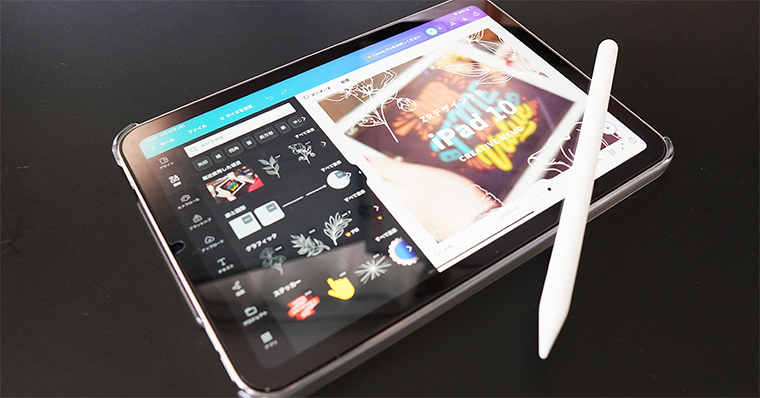
iPadだからできること・活用術5こめ「デザイン」です。
iPadにはAffinity DesignerやCanvaなど、デザイン制作に特化した高機能なアプリケーションが多数存在します。
これらのアプリケーションは、豊富な機能を提供し、細部までこだわったデザイン作成を可能にします。
これは、Macでも得られる体験になりますが、iPadは持ち運びが容易であるため、外出先や移動中でもデザイン作業を行うことが可能です。
これにより、インスピレーションを得た瞬間にすぐにデザインを起こすことができます。
Macはよりプロフェッショナルな人に向いていて、iPadはライト層向けの仕様になっています。
CanvaとiPadの活用が非常に優秀
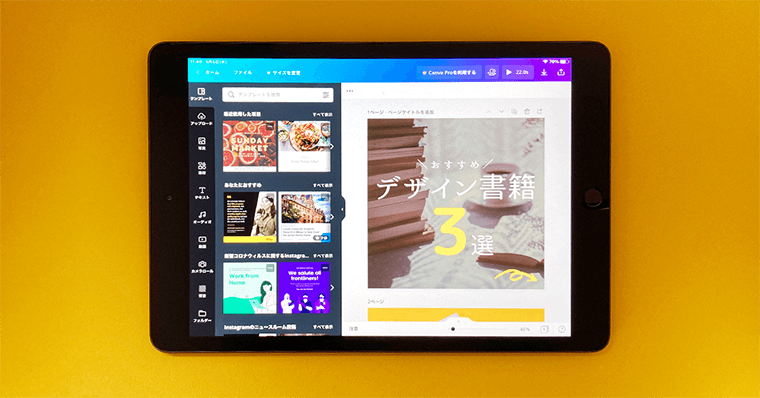
Canvaは、プロフェッショナルなデザインを用意に作成することができ、初心者から経験豊富なデザイナーまで利用できます。
また、数千点を超える無料テンプレート、1億点以上のアイコンや素材を無料で使用することができる最強アプリです。
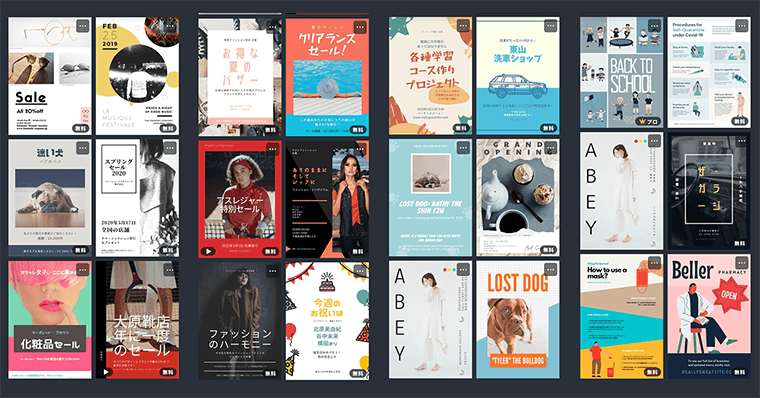
Macよりも細かな調整が難しいiPadにとって、豊富なテンプレートを使えるCanvaとの相性は非常に良いです。
また、iPadのマルチタスク機能で、Canvaと他のアプリを並行して使用することができます。
これにより、インスピレーションを得るための参考資料を閲覧しながら、同時にデザインを作成することが可能になります。
CanvaとiPadと使えばオリジナル画像を作れる
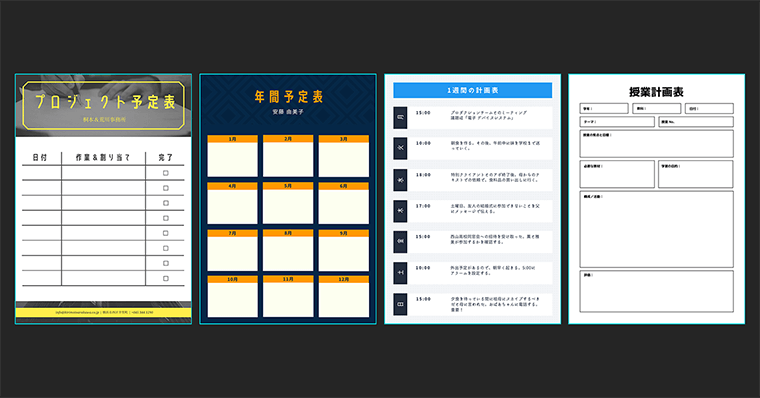
先述しましたが、Canvaには数千点を超える無料テンプレートやアイコンが存在します。
それらを活用すれば、SNSのヘッダー・アイコンなどオリジナルの画像を簡単に作成できます。
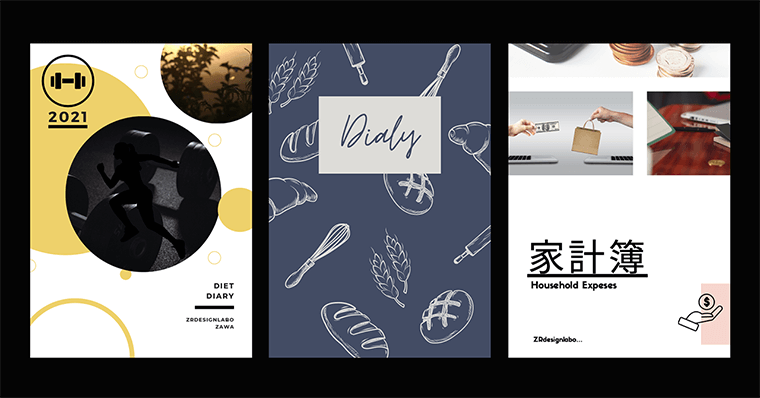
例えば、GoodNotes 5で作成したノートの表紙を、Canvaで作成すれば自分ならではのノートを作成することが可能です。
このようにiPadとCanvaを活用すれば、オリジナルデザインを作成することができます。
Affinity Designerを活用すれば高品質なデザインが可能

Affinity Designerは、PC版のAdobePhotoshopに近い機能性があり、よりデザインにこだわりたい人に向いているアプリになります。
例えば、このようなテキスト効果を適応できるのは、iPadアプリでもAffinity Designerくらいです。
アプリ自体が複雑な操作性ですが、痒い所に手が届く機能が豊富です。
Affinity Designerは、Canvaと比較するとプロフェッショナルな人が対象のアプリになっております。そのため、デザイン初心者の人はCanvaをおすすめです。
Pinterestは参考資料の宝庫

Pinterestは、インターネット上にある画像・動画の収集サービスです。
自分のお気に入りの画像をコレクションすることが可能です。どういうことかと言いますと、自分のコルクボードが与えられ、好きな画像をピン留めして画像収集することができます。
参考になりそうなデザイン資料を「ピン」しておき、必要な時に閲覧します。
これは数多くのデザイナーも使用している活用法であり、クリエイターおすすめのサービスになっています。
筆者は、Apple純正のホワイトボードアプリ「フリーボード」に、ピンタレストの画像をまとめて置いて、インスピレーションを得ることがあります。
2-6:アニメーション
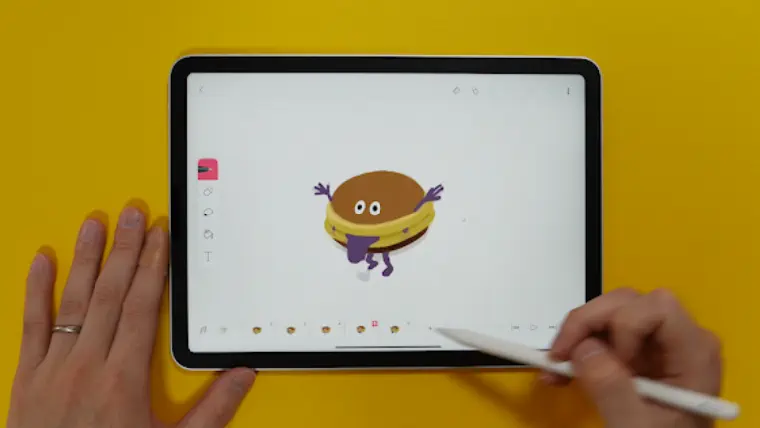
iPadだからできること・活用術6こめ「アニメーション」です。
Apple Pencilとの組み合わせにより、手描きのアニメーションを自由自在に描くことが可能となります。
特におすすめのアプリは、FlipaClip(無料)・Looom(有料)です。
テレビアニメのような本格的な品質は難しいですが、簡易的なものであれば時間をかけずに作ることが可能です。

例えば、FlipaClipは動画をレイヤーの下に敷くことができ、1枚1枚トレースすればMVのような素材を作成することができます。
iPadでアニメーションを作ることは難しいですが、楽しいですよ。
2-7:動画編集

iPadだからできること・活用術7こめ「動画編集」です。
Apple Pencilとタッチスクリーンを駆使することで、フレームを正確にトリミングしたり、動画クリップを直感的に移動したり、特定のエフェクトを細かく調整したりすることが可能です。
これは、iPhoneの画面サイズではやりづらい作業であり、Macでのマウス操作より直感的な操作になります。
また、iPadには動画編集に特化したアプリケーションが豊富に揃っています。
LumaFusionやCapcut(商用利用不可)などのアプリケーションは、iPadの画面と高速な処理能力を活用して、複雑な動画編集作業もスムーズに行えます。
iPadのポータブル性は、外出先や移動中でも動画編集作業を行えるという大きなアドバンテージがあります。
ただし、Macの方が、プロフェッショナル向きです。
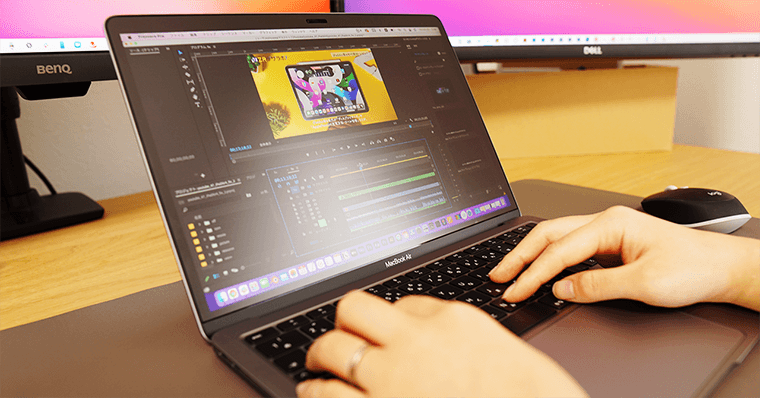
Macの強みは、大きなディスプレイとパワフルなプロセッサー、そして高度な動画編集ソフトウェアへの対応にあります。
例えば、AdobePremiere Proのようなプロ向けのソフトウェアは、マルチトラック編集や色補正、複雑なエフェクトの追加など、高度な編集作業を可能にします。
これらのソフトウェアはMacでのみ使用でき、iPadでは機能制限がされています。
iPadでもカット編集等は可能ではありますが、ショート動画など内容が簡易的なものに向いています。
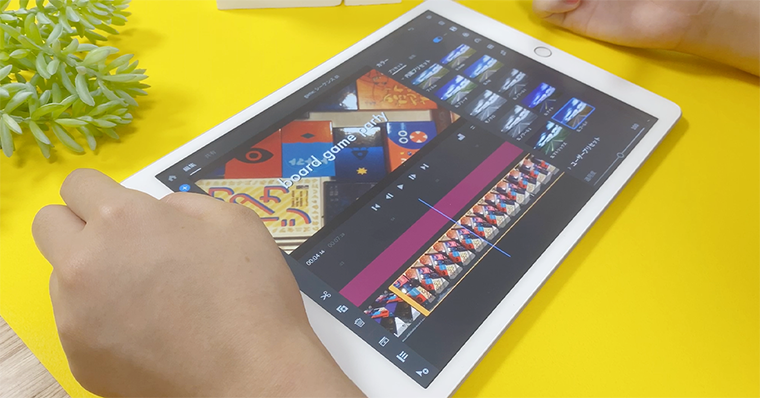
このような理由から、iPadは動画編集の入門ツールや簡単な編集作業、または好きな場所・外出先での作業に非常に適しています。
より高度なプロフェッショナルな動画編集作業を行うには、Macが適しているという点は理解しておいていただきたいです。
LumaFusionを活用すれば外部ストレージからのリンクが可能
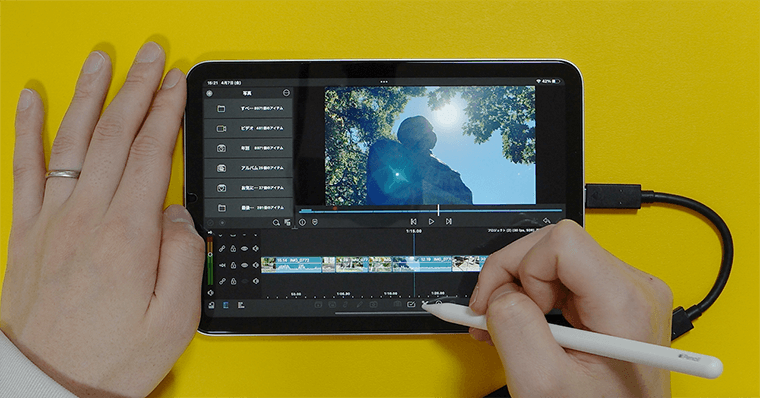
iPadの動画編集アプリLumaFusionは、外付けストレージ内の動画データを編集することが可能になりました。
今までは、iPad内の容量を大きく使ってしまうデメリットがあり、動画編集をしたい場合ストレージの大きいiPadを選ぶほかありませんでした。
これにより、iPadのストレージ容量に縛られずに、外部ストレージの大容量の映像ファイルや高解像度の映像を扱うことが可能になります。
長時間の映像を扱うユーザーにとって、活用すべき動画編集アプリです。
iPadだからできること・活用術3:仕事編

つぎに、仕事編についてお話ししていきます。
3-8:ビデオ通話・会議
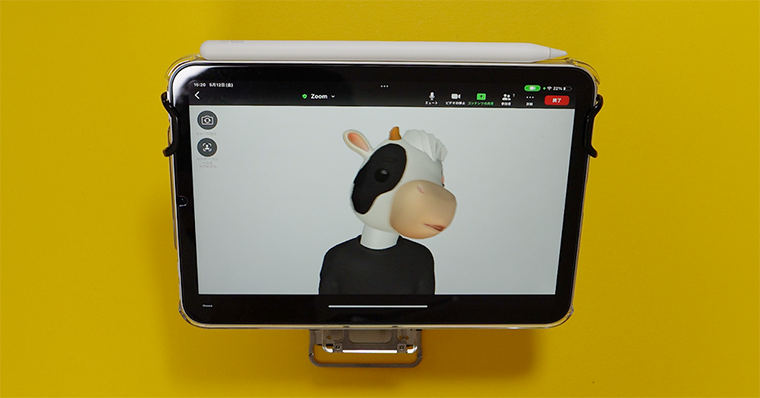
iPadだからできること・活用術8こめ「ビデオ通話・会議」です。
iPadのディスプレイサイズは、複数の参加者が同時に表示されるビデオ会議を行う際に効果的です。
iPhoneの画面はコンパクトで、移動中や外出先でも簡単にビデオ通話を行うことができますが、画面が小さいため多人数の会議では顔が小さく表示されます。
また、iPadは手軽に持ち運びができ、どこでも会議に参加することが可能です。
最新のiPadならセンターフレームという機能があり、被写体が動いても追従してくれます。

最新iPadのカメラは、高画質(12MP超広角
MacのSideCarでiPadをサブモニターに活用

iPadのビデオ通話は、MacのSideCar機能を活用することで一段と向上します。
SideCarは、iPadをMacのサブディスプレイとして使用することができる機能のことです。
これにより、MacとiPadの両方で作業を行うことができ、作業領域を大幅に拡大することが可能になります。
例えば、Zoomのビデオ通話を行う際には、Macのメインディスプレイ上で仕事をしつつ、iPadのサブディスプレイ上でビデオ通話、チャットを確認することが可能です。
これにより、複数のタスクを同時に行うことが可能になり、より効率的になります。
3-9:メモ・執筆

iPadだからできること・活用術9こめ「メモ・執筆」です。
iPadは、Apple Pencilとの組み合わせることで、メモアプリを使った執筆やメモが快適になります。
まず、紙にメモ書きしているような直感的な手書き体験が可能になります。
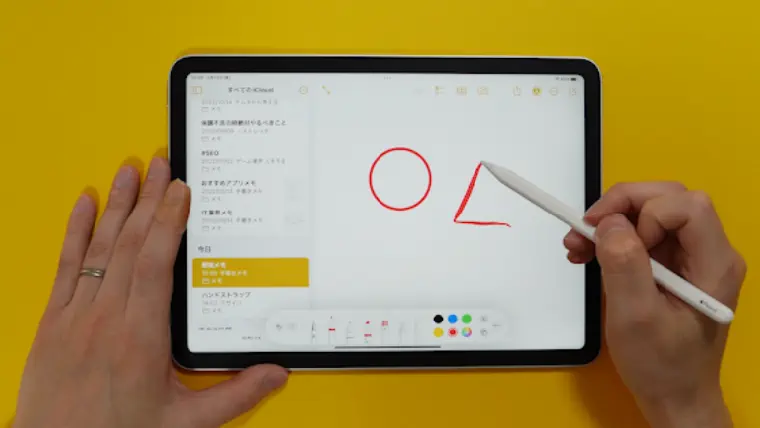
文字だけでなく、図形やイラストも自由に描くことができるため、アイデアを即座に可視化し、整理することが可能です。
例えば、純正のメモアプリは、テキストと手書きを自由に混在させることができ、情報の種類に応じて最適な表現方法を選べます。
加えて「スクリブル」機能を活用すると、手書き文字を自動的にテキストに変換が可能です。
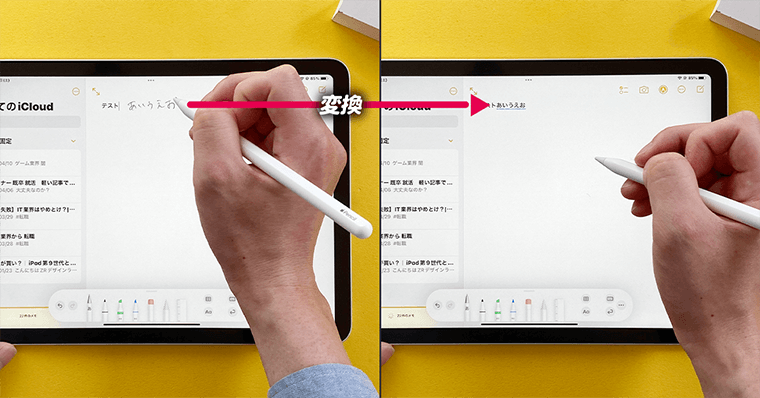
スクリブルは、テキストフィールドに直接手書きで入力した場合にも有効で、キーボードを使わずに素早く情報を入力することが可能です。
ロジクール ComboTouchを活用すればより快適

iPadには、多数のアクセサリーがありますが、ロジクールのCombo Touchは、メモや執筆作業の生産性を上げる優秀なキーボードアクセサリーです。
Combo Touchは、キーボードとトラックパッドを一体化したケースで、iPadをPCライクに使うことができます。
また、iPadのSmartConnectorに直接接続するため、電池やBluetoothの接続を気にすることなく、いつでもタイピングや操作が可能です。
キーボードの打鍵感が良く、長時間の執筆作業でも疲れにくいです。

さらに、トラックパッドはマルチタッチジェスチャに対応しており、指でスワイプやピンチをすることで、iPadを自在に操作することができます。
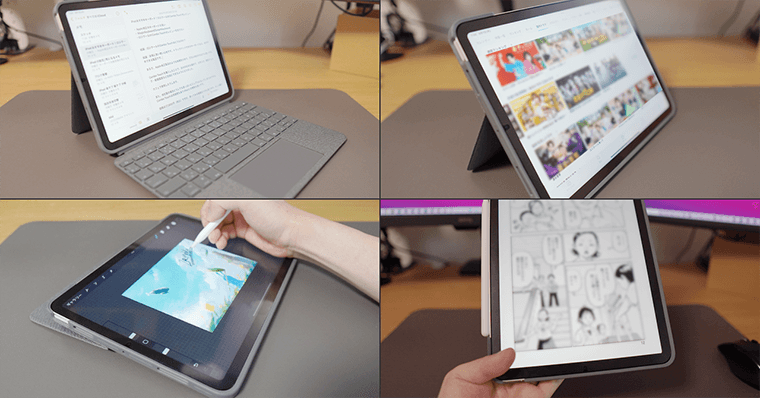
Combo Touchは取り外し可能なキーボードを採用しているため、必要ないときは外してiPadをタブレットモードで使うことも可能です。
Apple純正のキーボードも良いですが、ロジクールのCombo Touchは価格が約半分程度になっており、品質も高いのでおすすめになっています。
-

-
iPadおすすめキーボード|ロジクール Combo Touchレビュー【使い方も紹介】
続きを見る
折りたたみキーボードを活用すれば持ち歩きも快適

ケース付きのキーボードは、装着すると重くなってしまうというデメリットがあります。
そのデメリットを解消するためには、折りたたみキーボードの活用がおすすめです。
このタイプのキーボードは、折りたたんでコンパクトにすることができ、持ち運びが容易です。
外出先での作業や旅行先での執筆など、どこでもiPadをフル機能のライティングツールとして活用できます。

また、折りたたみキーボードはBluetooth接続を利用するため、iPadのポートを占有せずに他のデバイスを接続することも可能です。
筆者が使用しているキーボードは、MOBO Keyboard2です。このキーボードは、折りたたみキーボードの中でも数少ない大型Enterになっておりかなり快適なタイピングが可能です。
-

-
MOBO Keyboard2 レビュー|iPadやタブレット用の折りたたみキーボードとして最高
続きを見る
3-10:資料作成・ノートまとめ
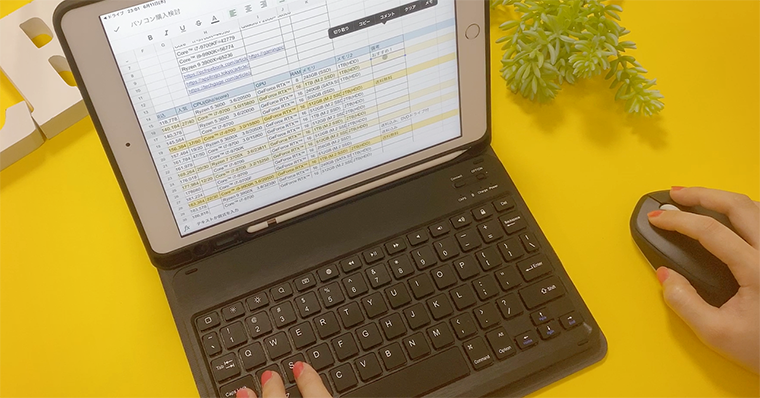
iPadだからできること・活用術10こめ「資料作成・ノートまとめ」です。
iPadのディスプレイサイズは、資料を表示したり、多くの情報を一度に表示したりするのに適しています。
また、マルチタスク機能(スピリットビュー・スライドオーバー)を利用すれば、一つの画面で複数のアプリケーションを同時に表示させることができ、資料作成の効率をアップさせることも可能です。
フリーボードを活用すればiCloudで同期可能
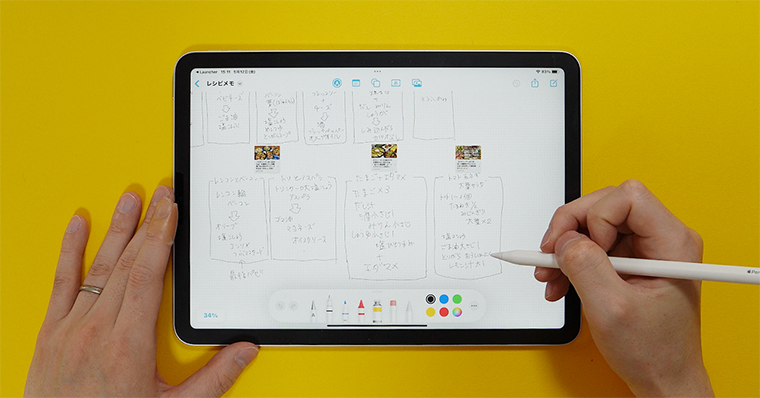
Apple純正のホワイトボードアプリ「フリーボード」を活用すれば、無限のキャンバスを利用できます。
「フリーボード」には、ほとんどの種類のファイルを配置でき、写真、描画、リンク、ファイルなどを、自在に情報をスクラップすることが可能です。
Apple Pencilを使えば、描画ツールで手書きのメモを残したり、アイデアを即座に可視化し、整理することができます。
また、資料作成としても、アイディア帳としても活用でき、同じiCloudアカウントならば、Mac・iPhoneと同期することができます。
ノートまとめはGoodNote5が最強
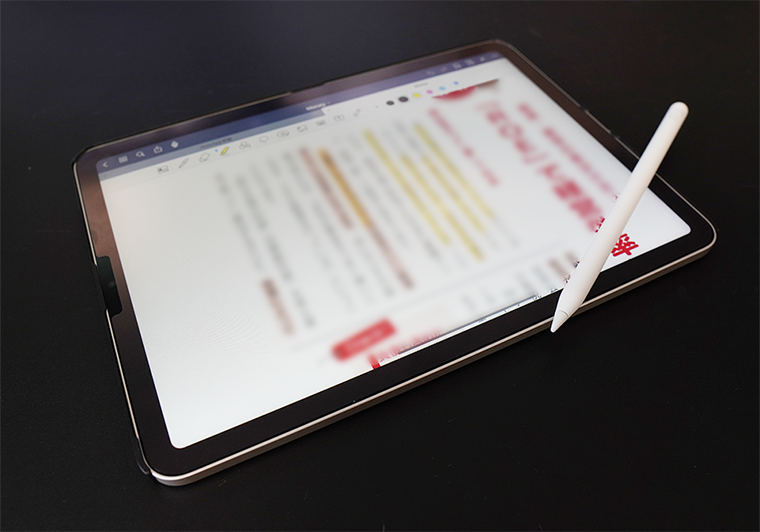
iPadでノートをまとめる際には、GoodNotes 5が特に優れています。
GoodNotes 5は、自由に手書きのメモを取ったり、PDFや画像をインポートして注釈を付けたりすることができる多機能なノートアプリです。
さらに、GoodNotes 5はノートの表紙・中身のフォーマットも自在に変更でき、単語帳・学習帳・家計簿など幅広い用途に活用することが可能です。
同じiCloudアカウントならば、iPhoneと同期することができ、情報を効率的に管理し、必要な時はすぐにアクセスできます。
また、GoodNotes 5は手書きの文字を認識し、検索可能にする機能も備えています。これにより、大量のノートの中から特定のキーワードを瞬時に見つけ出すことができます。
iPadだからできること・活用術4:iPadOS編

つぎに、iPadOS編についてお話ししていきます。
4-11:スプリットビュー・スライドオーバー
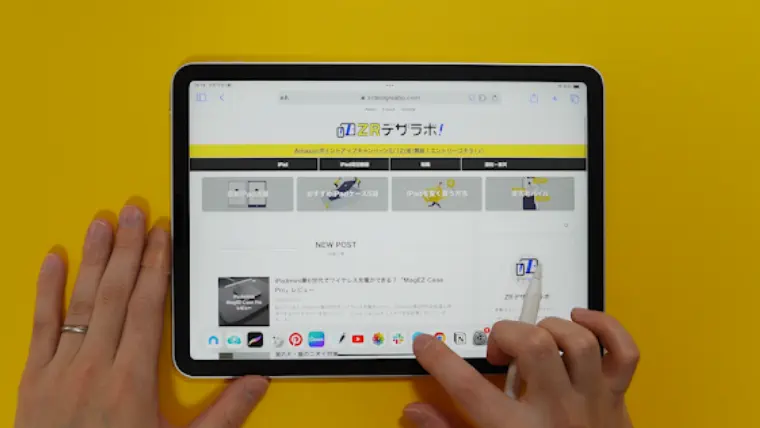
iPadOSには、独自のマルチタスク機能があり、この点がiOS(iPhone)と大きく異なります。
スプリットビューは、画面を二つのアプリケーションで分割して同時に操作することができる機能です。
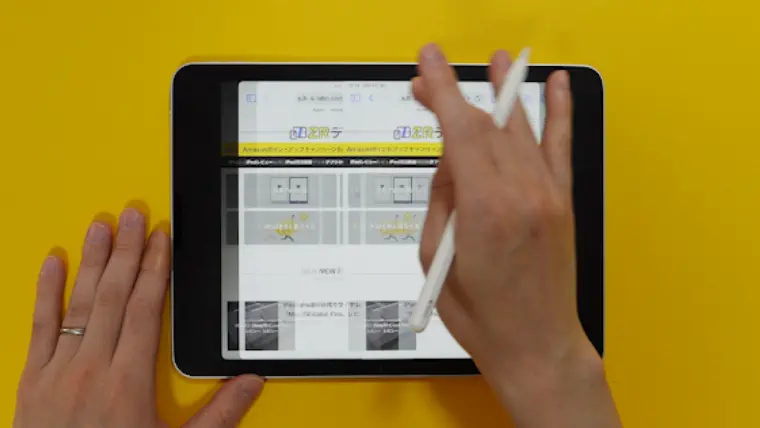
たとえば、一方でメールをチェックしながら、他方ではレポートを作成したり、ウェブで情報を検索したりすることができます。
一方、スライドオーバーは、メインのアプリの上に小窓で別のアプリを表示する機能です。
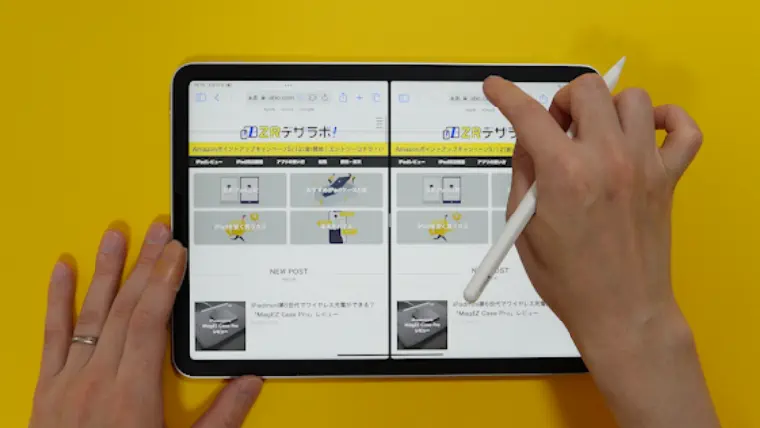
この小窓は自由に移動や非表示にすることができ、短時間で別のアプリを確認する際に便利です。
例えば、メインの作業を中断せずに一時的にメッセージを確認したり、カレンダーを参照したりすることができます。
4-12:ステージマネージャ
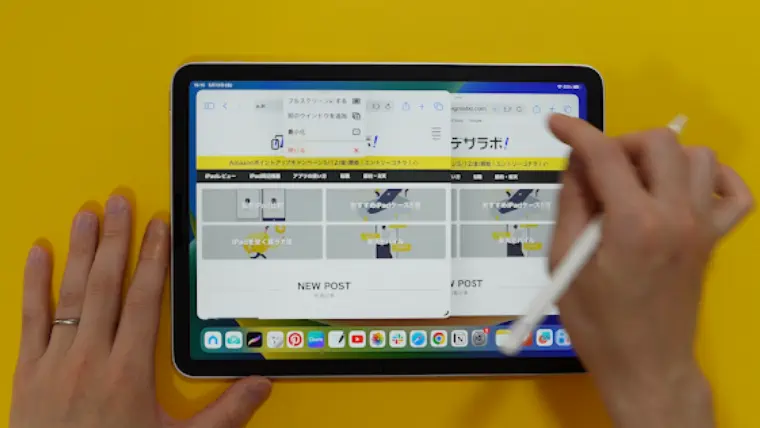
iPadの一部高位機種には、ステージマネージャという新しいマルチタスク機能が搭載されています。
ウィンドウを重ねて、Macに近いマルチタスクが実現されます。
4-13:インスタントメモ・クイックメモ

「インスタントメモ」は、iPadのロック画面から直接アクセスできるメモ機能で、Apple Pencilを使ってすぐにメモを取ることができます。
ロック画面でApple Pencilをタップするとメモが開き、思いついたことを即座に書き留めることができます。
一方、「クイックメモ」は、iPadOS 15から導入された新機能で、どのアプリを開いていても簡単にメモを取ることができます。
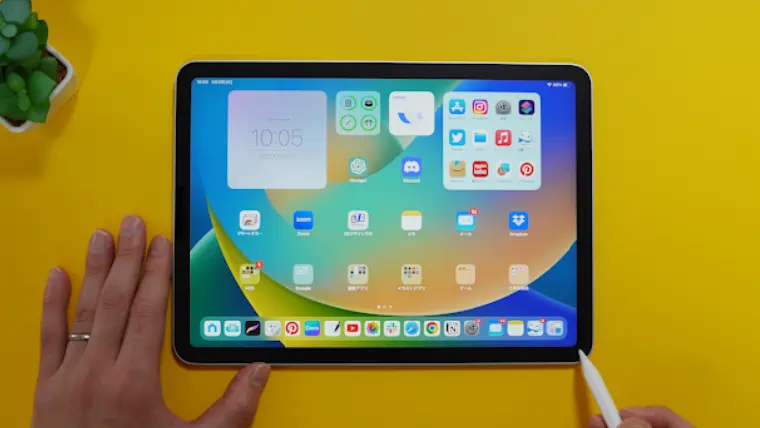
画面の端から内側にスワイプするだけで、小さなメモ書き用のウィンドウが表示されます。
4-14:スクリーンショット

iPadのスクリーンショットは、画面の端から内側にスワイプするだけです。
これにより、スクリーンショットが撮影され、即座に表示されます。その後、Apple Pencilを使ってスクリーンショットに直接書き込みをしたり、必要な部分をハイライトしたりすることが可能です。
以上がiPadの活用術の解説になります。
注意:iPadはMacの代わりにならない
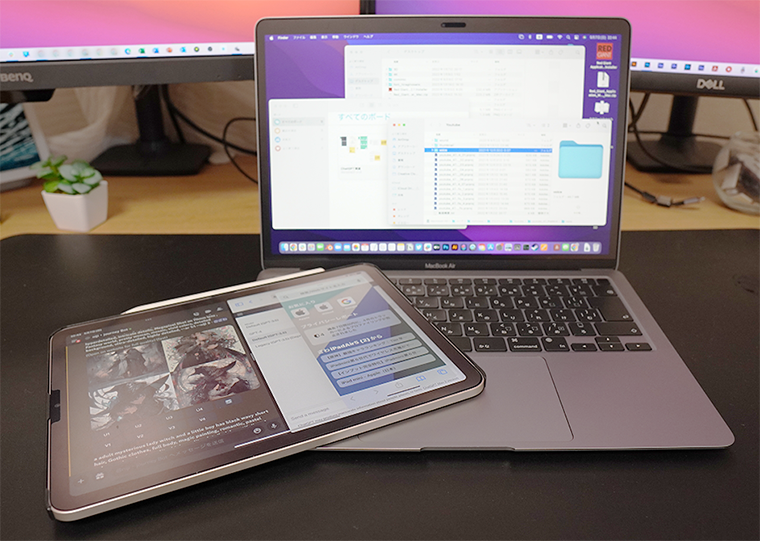
最後に注意したいことがあります。それは、iPadをMacの代わりにはならないということです。
iPad専用のOSになりましたが、Macほどの操作性・データの管理はできません。
これは、iPadにマウス・キーボード・トラックパッドを接続しても難しいです。
iPadは軽量で持ち運びが容易、そしてタッチスクリーンとペン入力による直感的な操作が可能という特長を持っています。
これは、イラストの作成・ノート・資料の閲覧、またはビデオ通話など、特定のタスクにおいて非常に役立ちます。
一方で、Macはよりパワフルなプロセッサを備え、より大きな画面を提供し、複雑なタスクや専門的な作業に適しています。
Macはマウスとキーボードによる操作が基本であり、多くのプロフェッショナル向けソフトウェアの利用が可能です。
プログラミング、動画編集、大規模なデータ処理など、特定の作業においてはMacがより適しています。
iPadは多くの場面で役立ちますが、Macの代替品になるわけではないので、そこは理解しておくことが重要です。
| iPad | iPhone | Mac | |
|---|---|---|---|
| ApplePencil | 対応 | 非対応 | 非対応 |
| マルチタスク | |||
| アプリの機能性 | |||
| 純正キーボード | 対応 | 非対応 | 対応 |
| 電子書籍 | |||
| 動画鑑賞 | |||
| ゲーム | |||
| イラスト | |||
| 動画編集 | |||
| ビデオ通話 | |||
| 書類作成 |
iPadとMac|できることの違いは?

では、iPadとMacの具体的な違いを解説します。
違い1:ApplePencilの対応

iPadは、専用のペン型デバイスApplePencilの使用が可能です。
筆者的には、この点が最大のメリットだと思います。
ApplePencilは、iPhoneでも使用できませんし、Macでも使えません。
iPadならではの体験になっています。
機能性も高く、プロのイラストレーターや漫画家が使用しているWacomの液タブよりも、超低遅延で描くことが可能です。
加えて、筆圧感知機能や傾き検知機能を備えており、デジタルながらもアナログの筆記具のような操作感を実現します。
磁気コネクタで設定不要
ApplePencilは、iPadの側面にある「磁気コネクタ」に張り付けて、充電とペアリングができます。

設定不要で、誰にでも使用できるような設計になっています。
ツール切替の使用ができる
側面をダブルタップすることで「ツール切替」ができます。
例えば、イラストアプリなら、ペンと消しゴムツールの切替ができます。この機能を活用することで、より快適にイラストを描くことができます。
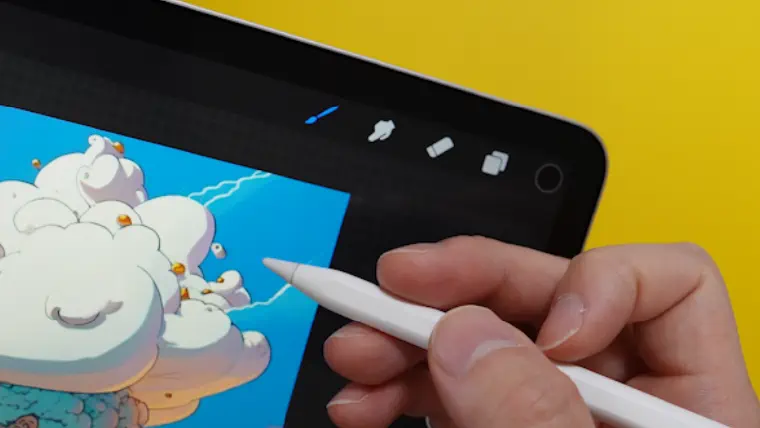
違い2:機動力・携帯性

iPadは、Macと比較して機動性・携帯性に特化しています。
薄くて軽量であり、バッグにも入るくらい持ち運びやすさが魅力です。
また、タップするだけで起動ができ、様々の姿勢で操作できる機動力の高さもあります。
ベッドの上で寝転んだ状態でも、満員気味の電車内でも使うことが可能です。
また、バッテリー持続時間が長く、外出先でも安心して使用できます。
場所・シチュエーション問わずに使えるのは、iPadが機動性や携帯性に特化しているからだと思います。
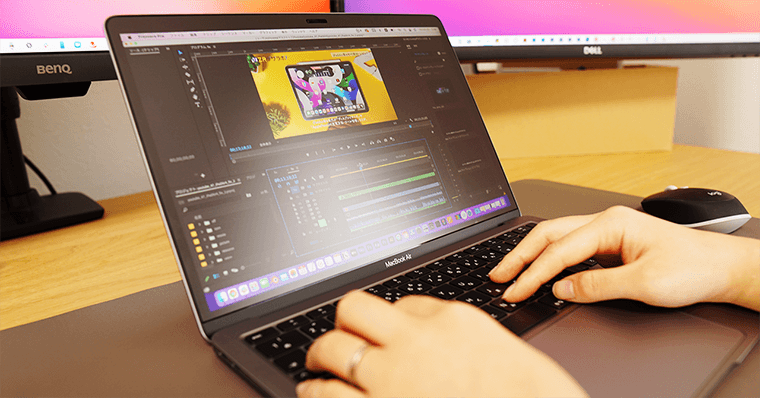
Macは画面サイズ・作業スペースが広く、パワフルなプロセッサを搭載しているため、高度な作業やマルチタスクに適しています。
違い3:OS
iPadとMacBookは、それぞれ異なるOS(オペレーティングシステム)を搭載しています。
iPadは、iPadOSというOSを使用しています。
iPadOSはiOS(iPhone用OS)をベースに開発されており、タッチスクリーンやApple Pencilに最適化された操作を提供しています。
一方、MacBookはmacOSというOSを搭載しています。
macOSは、デスクトップやノートブック向けに開発されたOSで、マウスやトラックパッドを主な入力デバイスとして使用します。
加えて、多くのプロフェッショナル向けソフトウェアに対応しており、開発やデザイン、動画編集などの高度な作業に適しています。
また、FinderやSpotlight、Dockなどの機能が使いやすく、効率的なファイル管理やアプリケーションの切り替えが可能です。
マルチタスクをするならMacOSが圧倒的に向いています。iPadはマルチタスクは可能だが、基本はシングルタスクに向いています。
例えば、ネットで調べものをしながら資料をまとめるような簡単な用途でも、MacOSの方が圧倒的に操作が早いです。
画像を保存して、フォルダにまとめてファイル名を直すだけの、簡単な作業でも差は歴然です。
iPadはデータ管理に「ファイルアプリ」を使用するのですが、ウィンドウは最大3つまでしか開けません。加えてアプリの操作性がイマイチです。
Macの場合は「Finder」を複数開きながらファイル管理がサクサクできます。
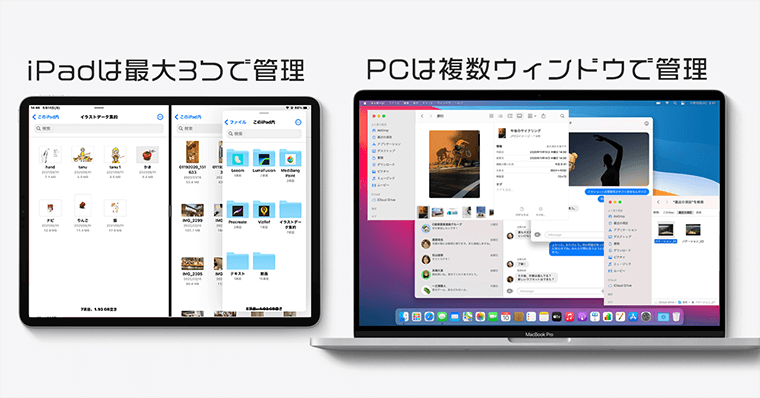
iPadにマウスとキーボードをつけても結果は変わりません。MacとはOSの構造上が異なるからです。
複数のアプリを起動しながらも、データ管理をスピーディーにおこなうにはMacが必要になります。
iPadOSがダメというわけではなく、タッチ操作を基準とした構造をしているため差がでて当然です。
違い4:アプリケーション
iPadとMacでは使用できるアプリケーションが違います。
厳密には、同じアプリケーションが使用できても機能性が異なります。Mac版の方が細かい機能まで揃っています。
特にクリエイティブ系が顕著です。
例えば、画像編集ソフトのAdobePhotoshopは、iPad・パソコンの両方で使えますが、機能がフルにつかえるのはパソコンだけになります。iPad版はPC版と比較すると機能は半分以下だと思います。
▼Mac版Photoshop
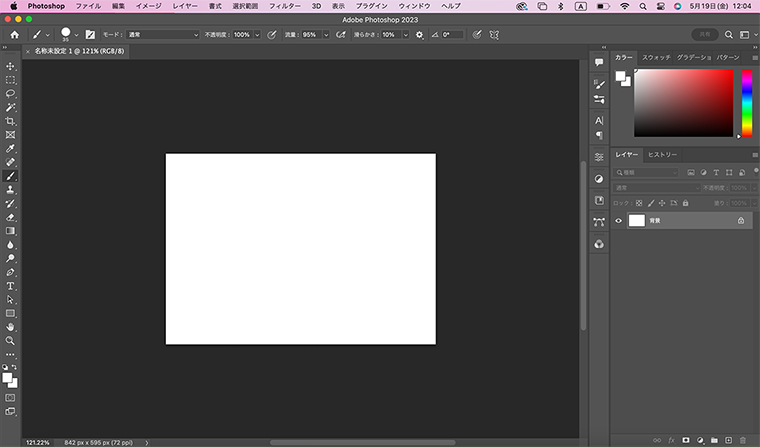
▼Windows版Photoshop
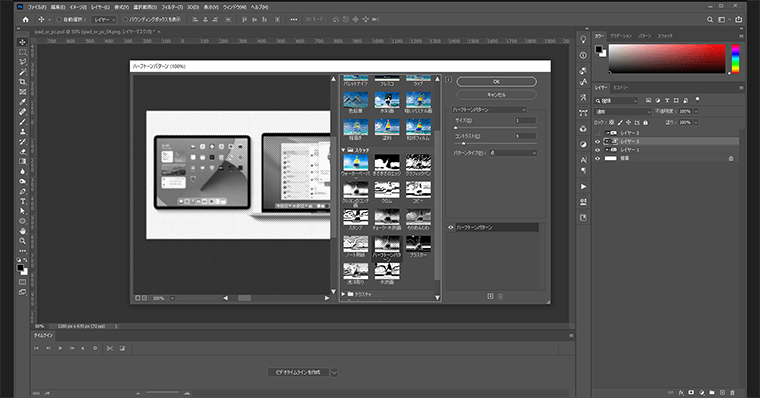
▼iPad版Photoshop
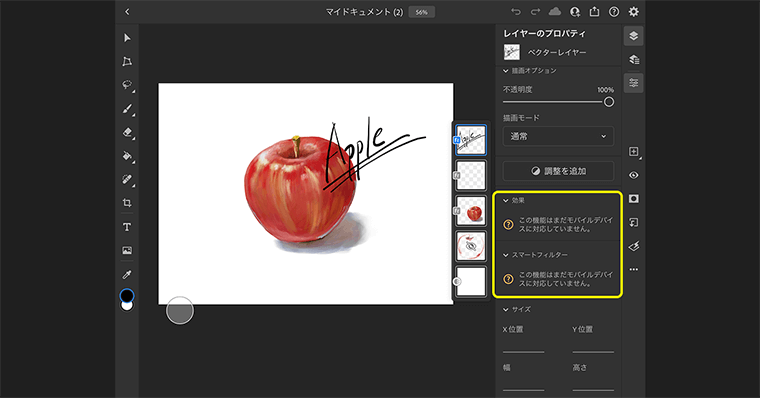
OSの違いでも解説しましたが、iPadはタッチ操作することを前提としてアプリケーションが開発されています。
その体験を損なわないようにするために、機能制限されていると思います。
iPad用のアプリに細かい機能まで実装すると、画面がボタンまみれになり、誤タップも増えますからね
ですので、iPadではマルチタスクよりもシングルタスクに向いています。
おわりに:iPadだからできること・活用術14選|iPhone/Macと比較
| iPadの活用術・できること | |||
| 生活向上編 | クリエイティブ編 | 仕事・学習編 | iPadOS編 |
| 1-1:動画・映画鑑賞 1-1-1:動画を見ながら料理 1-1-2:動画を見ながら食事 1-2:読書 1-2-1:読書しながら勉強 1-3:ゲーム 1-3-1:外部ディスプレイとコントローラー接続 |
2-4:お絵描き 2-4-1:デッサン 2-4-2:水彩画 2-4-3:デジタルイラスト 2-4-4:ラフ・注釈いれ 2-4-5:AI活用 2-5:デザイン 2-5-1:Canvaの活用 2-5-2:Affinity Designerの活用 2-6:アニメーション 2-7:動画編集 |
3-8:ビデオ通話・会議 3-8-1:SideCarでサブモニター化 3-9:メモ・執筆 3-10:資料作成・ノートまとめ 3-10-1:フリーボード活用 3-10-2:GoodNotes 5活用 |
4-11:スプリットビュー・スライドオーバー 4-12:ステージマネージャ 4-13:インスタントメモ・クイックメモ 4-14:スクリーンショット |
| iPad | iPhone | Mac | |
|---|---|---|---|
| ApplePencil | 対応 | 非対応 | 非対応 |
| マルチタスク | |||
| アプリの機能性 | |||
| 純正キーボード | 対応 | 非対応 | 対応 |
| 電子書籍 | |||
| 動画鑑賞 | |||
| ゲーム | |||
| イラスト | |||
| 動画編集 | |||
| ビデオ通話 | |||
| 書類作成 |
iPadに使い道を感じない人
- Macの代わりに使う人
- Macでの作業に慣れている人
- 高度な動画編集をしたい人
- 3つ以上のアプリを同時起動する人
- 表計算をしたい人
iPadをオススメできる人
- iPhoneよりも大きい画面で映像を見たい
- Macよりも軽いデバイスが欲しい
- 生活にちょっとクリエイティブを取り入れたい
- 紙の資料を持ち歩きたくない
- 大きい画面でゲームがしたい
- 電子書籍を購読したい
- 動画編集がしたい
- 勉強/講義用のノートをまとめをしたい
- イラストを描いてみたい
- アニメーションを作ってみたい
いかがでしたでしょうか。
iPadの進化により、新しい体験が生まれてきています。活用術はまだたくさんありますが、本記事では多くの人が気になりそうな点をピックアップしてまとめました。
もしiPadに興味があればぜひ店頭にいって触れてみてはいかがでしょうか。また、iPadをすでに持っている人であれば、新しい活用方法を試してみましょう。
人生1度きりなので、後悔のないように行動することが最も重要です。
\タブで切り替え /
iPadの幅広い使い道を知りたい人は、下記の記事をご覧ください。
-

-
iPadは使い道がない?できること38選を解説【何に使うかは逆算して考えよう】
続きを見る
最新iPadにつきましては、下記の記事をご覧ください。