

- ApplePencilのできることって何?
- ApplePencilの使い方や違いを知りたい。
このような人にオススメできる記事になっています。
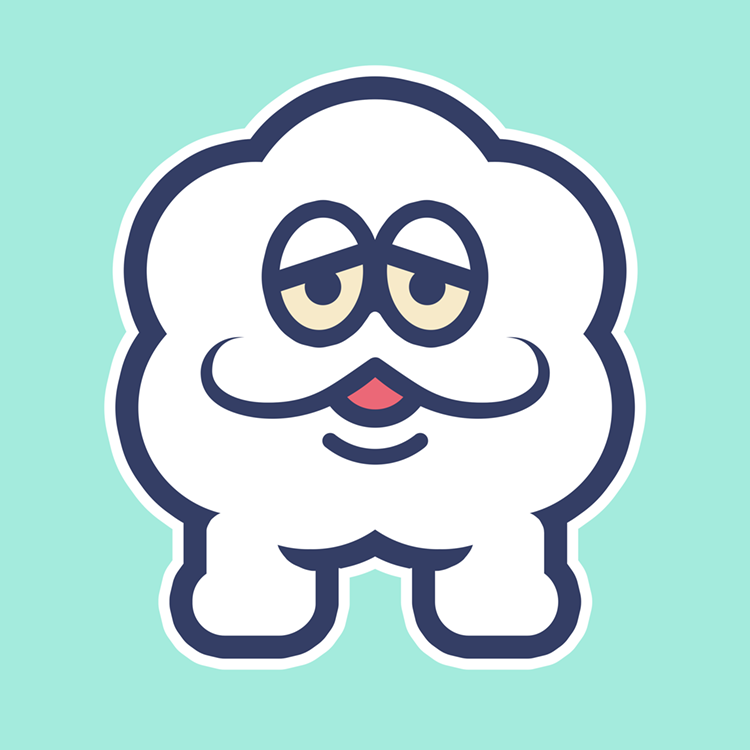
この記事の信頼性
- 都内美大卒。ゲーム・IT業界デザイナー(歴10年)
- iPad系Youtube登録者数40,000人
- 複数のiPadを使用
この記事のポイント
- ApplePencilでできることがわかる。
- ApplePencilの使い方や違いがわかる。
ApplePencilのできること/使い方13選

ではまず、ApplePencilのできることについて解説していきます。
1:指の代わり
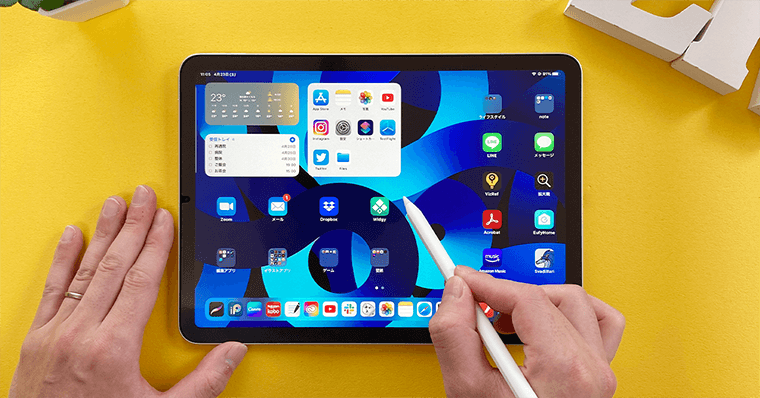
ApplePencilのできること1こめは『指の代わり』です。
ApplePencilは、iPadのタッチ操作を全て代用することができます。
スワイプ操作はもちろん、ゲームでも操作可能です。(お描きゲームとかに使えます。原神には、テストとして試しただけで、普段は使いません。)
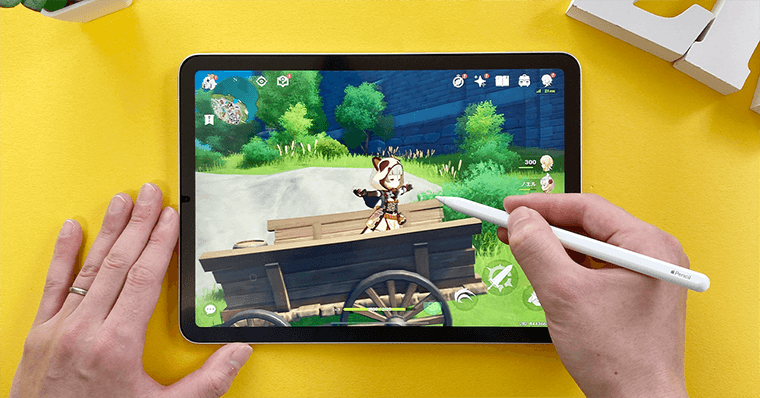
iPadを使う上で、ApplePencilの扱いは『精工な指』という認識でいるとわかりやすいと思います。
指で操作するよりも、精密な操作が可能です。
2:ノートをとる
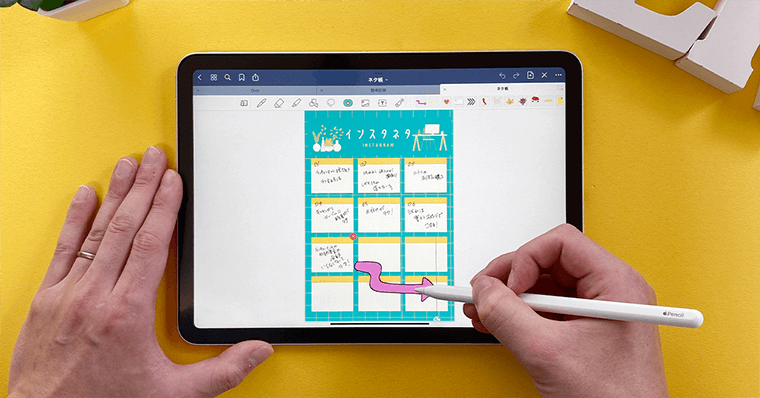
ApplePencilのできること2こめは『ノートをとる』です。
ApplePencilとiPadを組み合わせると、アナログで書いている感覚でノートがとれます。
特におすすめのアプリは「GoodNotes5」です。
このアプリは、手書きだけではなく、画像の切り貼りやスタンプも組み合わせることができ、自分ならではのノートを作ることができます。
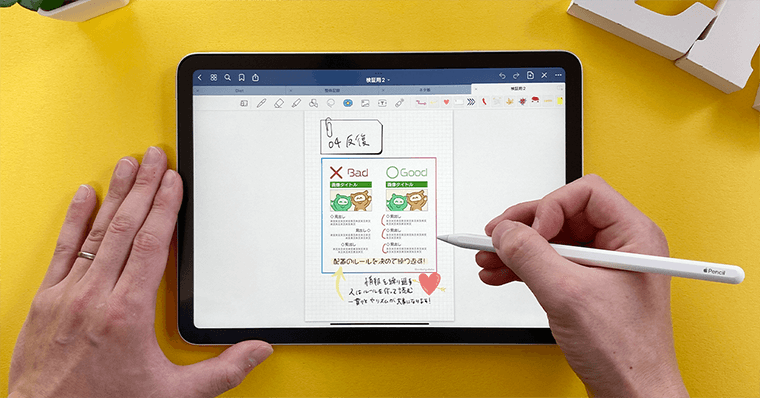
マーカーや筆の種類も豊富なので、iPad+ApplePencilは『無限のペンとノート』になります。
3:メモをとる
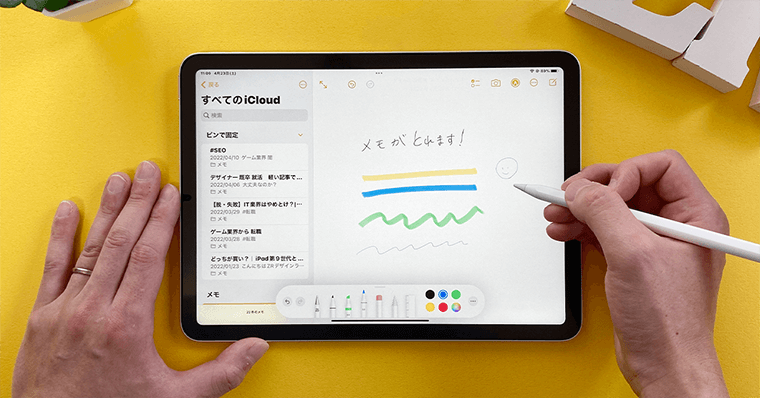
ApplePencilのできること3こめは『メモをとる』です。
考え方はノートと同じです。
ApplePencilを使えば、瞬時にメモがとれます。
色んなメモアプリがありますが、Apple純正のメモアプリが非常に使いやすく優秀です。
純正メモとApplePencilを組み合わせると、最速でメモがとれる方法が2つあります。
1:インスタントメモ

1つめはインスタントメモ機能です。
この機能は、iPadのロック画面からすぐにアクセスでき、Apple Pencilで画面をタップするだけでメモが開始されます。アイデアや情報を素早く記録することが可能です。
2:クイックメモ
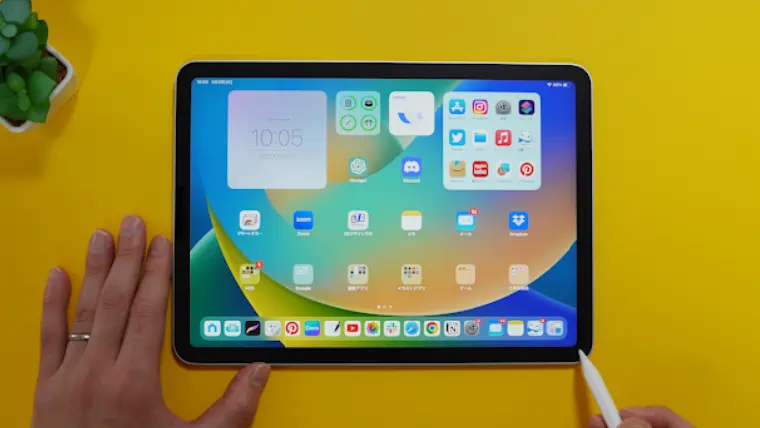
2つめはクイックメモ機能です。
この機能は、画面の右下から対角線上にスワイプするだけで、手書きメモを作成でき、アイデアや情報をすぐに記録することができます。
保存されたメモは「メモ」アプリ内に自動的に整理され、後で編集や整理ができます。
指でも起動可能ですが、ApplePencilの方が操作しやすいです。
4:スクリーンショット

ApplePencilのできること4こめは『スクリーンショット』です。
ApplePencilで画面左下から対角線上にスワイプするだけで、スクリーンショットがとれます。
これが結構便利です。
物理ボタン(電源ボタン+ボリュームボタン)のスクリーンショットよりも起動が速く、そのままマークアップでメモ書きすることができます。
読書やWEB閲覧中に、気になった部分を瞬時に記録できるのは快適です。
5:PDF・画像の注釈いれ
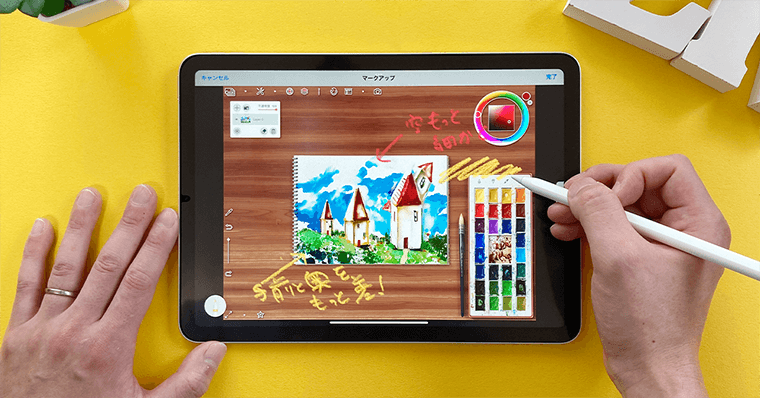
ApplePencilのできること5こめは『注釈いれ』です。
PDF・画像データなど資料を読み込んだ際に、注釈をいれることができます。
筆者はゲーム業界で働いた経験があるのですが、ディレクターがiPadでアプリ・演出のチェックをして、スクショをとって注釈をいれていました。
メモ書きと用途はほぼ同じですが、注釈をいれられるのでApplePencilがあると便利です。
また、読書中に気になったページのスクリーンショットして、注釈いれをしておくと学習が捗ります。
6:手書きのスケジュール帳作成
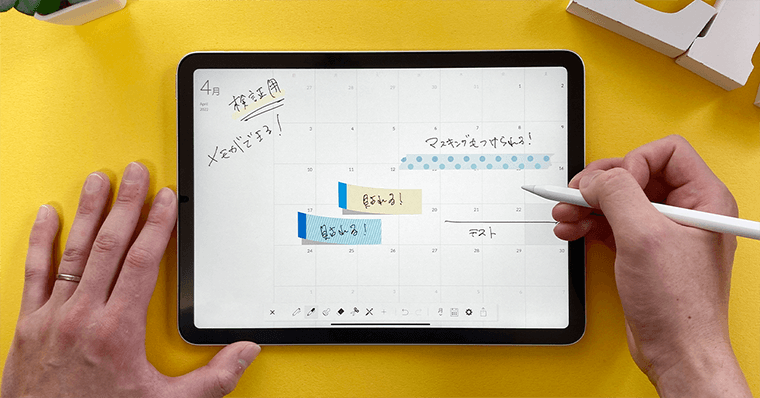
ApplePencilのできること6こめは『手書きのスケジュール帳作成』です。
iPadには手書き専用の『Planner for iPad』というスケジュールアプリがあります。

手書きでスケジュール管理って、時代に逆行してない?
上記のように思われる人もいるかもしれませんが、手書きのスケジュール帳には一定数の需要があります。
手書きは自由度がかなり高く、自分なりのカスタイマイズがだせる点はメリットに感じます。
7:スクリブル機能
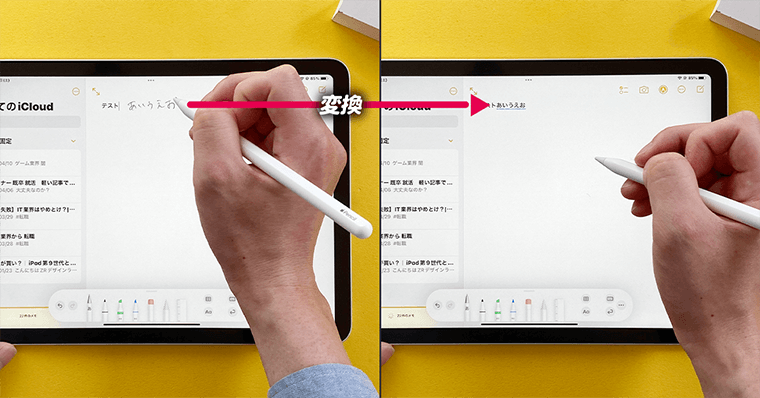
ApplePencilのできること7こめは『スクリブル』です。
スクリブルとは、手書き文字をテキストに変換してくれる機能です。
この機能を使うことで、手書きの文字を自動的にデジタルテキストに変換し、さまざまなアプリでの入力が可能になります。
例えば、ブラウザの検索窓にApplePencilで文字を書くと、iPad側がテキストに自動変換してくれます。
メモアプリやSafariなどの検索バー、メールアプリやリマインダーなど、さまざまな場面で使用することが可能です。
また、スクリブルにはテキスト変換以外の機能もあります。
テキストに訂正線を引くとその部分が削除され、テキスト同士の間に縦線をいれるとスペースを入れることが可能です。
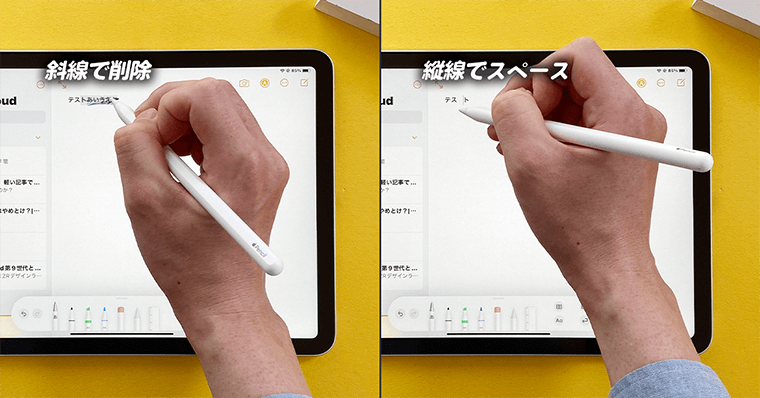
このように文字の追加や削除、選択や移動などの編集機能も利用できるため、手書きでの入力がより便利になります。
iPadとApplePencilならではの機能を体験できますね。
8:WEBのジェスチャー操作
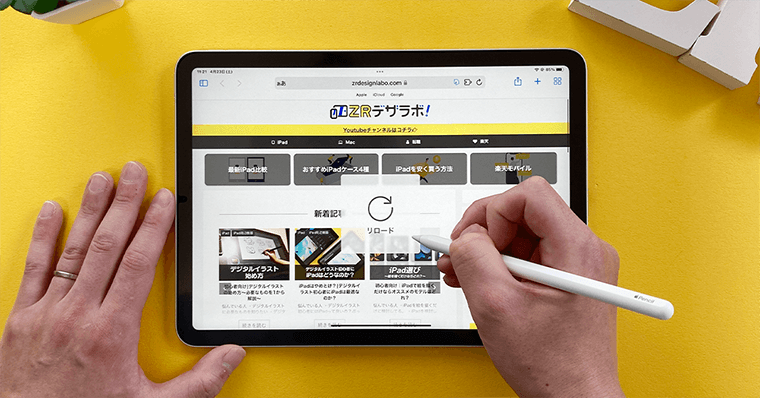
ApplePencilのできること8こめは『WEBのジェスチャー操作』です。
Safariの拡張機能『Svadilfari』というアプリを使用すると、ジェスチャー操作で、タブ切り替え・リロードなどができるようになります。
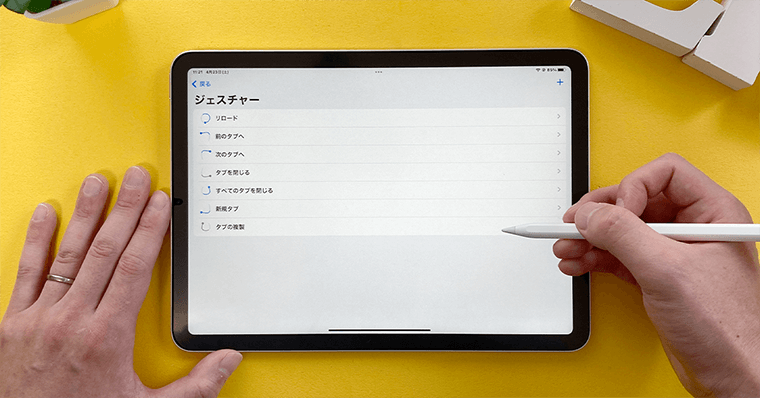
このジェスチャー操作は、指でも可能ですが、ApplePencilの方が快適な操作ができます。
9:絵を描く
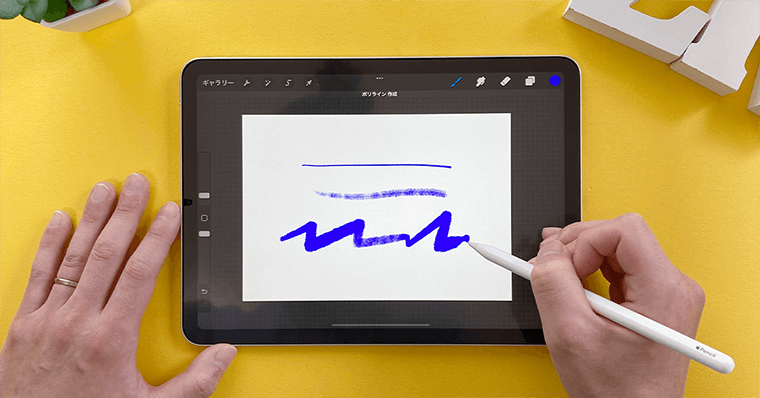
ApplePencilのできること9こめは『絵を描く』です。
ApplePencilは、筆圧感知・傾き感知・パームリジェクションが搭載されており、アナログと変わらない感覚と絵を描くことができます。
パームリジェクション機能とは、Apple Pencilを使用する際に手のひらが画面に触れても、タッチ判定を無視する機能です。
そのため、Apple Pencilで絵を描く際に、手のひらを画面に置いても誤動作が発生しません。
筆者は美大卒で絵を何百と描いてきましたが、ApplePencilのアナログの再現性には驚きました。
低遅延かつ精工な描き心地なので、アナログと大きく変わりません。
ApplePencilでデッサン
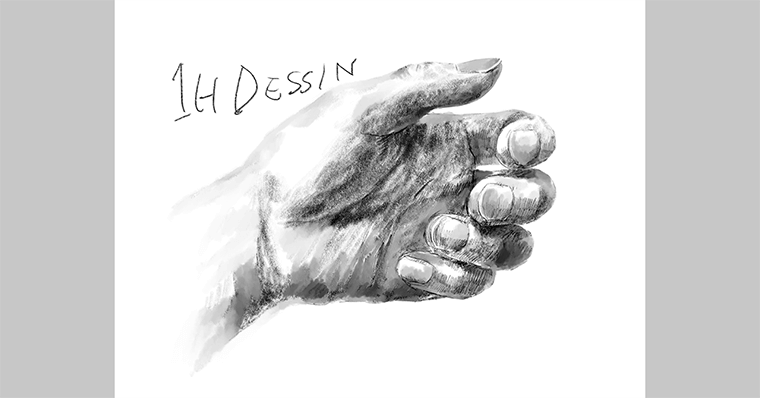
アプリによりますが、鉛筆ツールを使用すれば、ApplePencilでデッサンの練習ができます。
100%再現された鉛筆かと言われれば異なりますが、再現性は75%くらいあります。
ApplePencilの傾き感知には限界があるので、ここはしょうがないです。
正直なところ、デッサン未経験者からすれば、気づかないレベルです。
水彩画

AdobeFrescoというアプリを使用すれば、水彩画も描くことができます。
こちらも再現性は75%くらいあります。
透明水彩というより、不透明水彩のような質感ですね。
こちらも、水彩未経験者からすれば、気づかないレベルだと思います。
イラスト
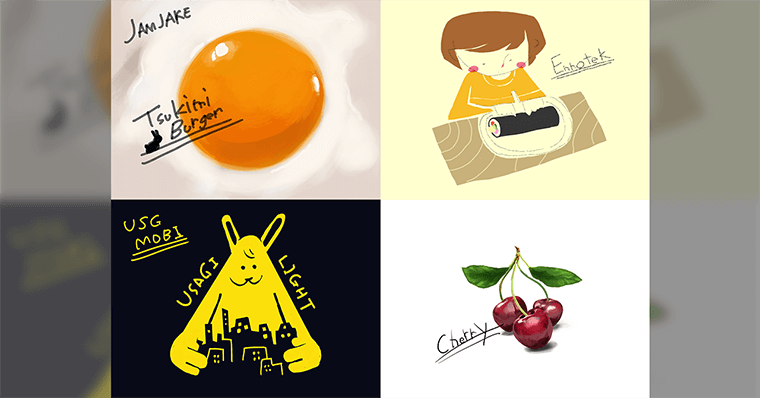
イラストアプリを使用すれば、上画像のようなイラストを描くこともできます。
デジタルイラストなら十分描くことが可能です。
10:アニメーションの作成
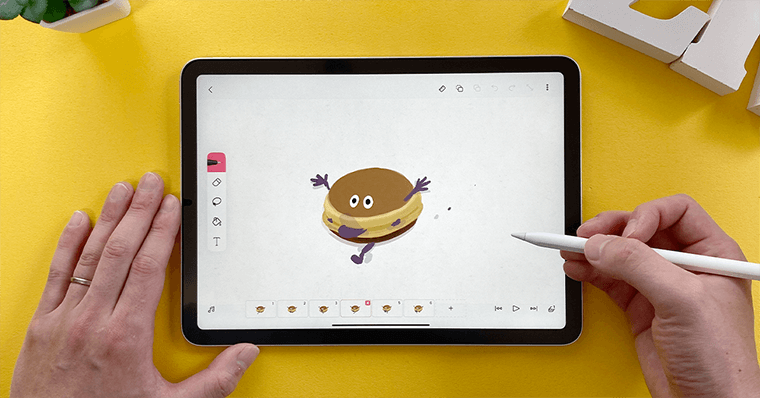
ApplePencilのできること10こめは『アニメーションの作成』です。
先に述べましたが、ApplePencilは絵を描くことに非常に特化していると思います。
そのため専用のアプリを使えば、アニメーションも作ることができます。
直感的な操作性のある「FlipaClip」というアニメーションアプリがおすすめです。
11:写真・画像加工
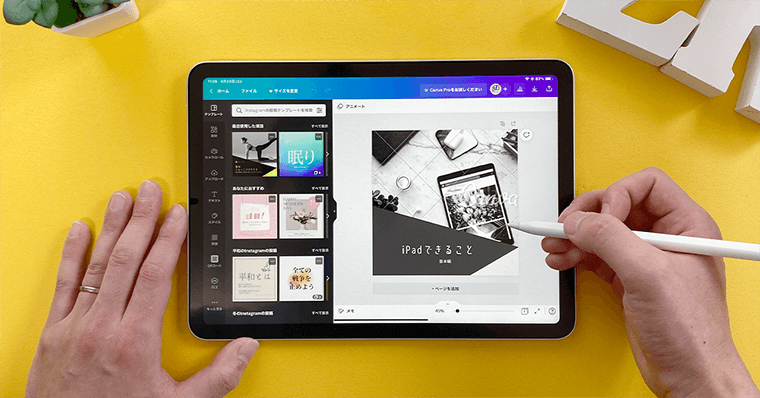
ApplePencilのできること11こめは『写真・画像加工』です。
加工アプリさえダウンロードすれば、簡単な編集は指でも可能です。
ただし、ApplePencilを使えば、手書き文字を入れることができますし、部分的に細かい画像編集もできます。
例えば、下画像のようにオブジェクトの背景を切り抜きする際も、ApplePencilを活用すれば精工な調整が可能です。
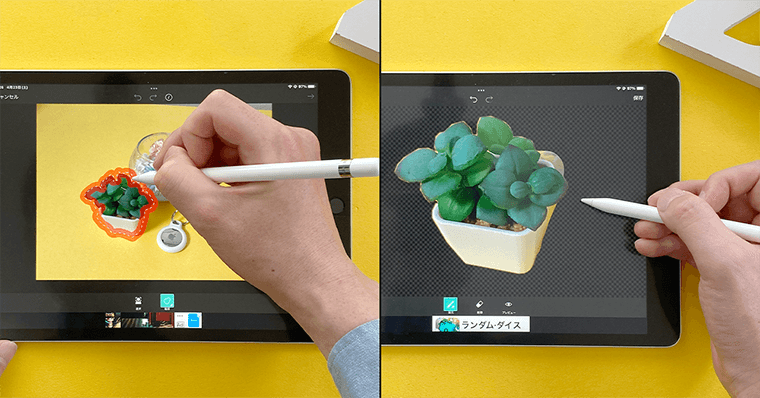
PicsArtやCanvaという画像編集アプリが優秀ですね。
12:ZOOMのホワイトボード
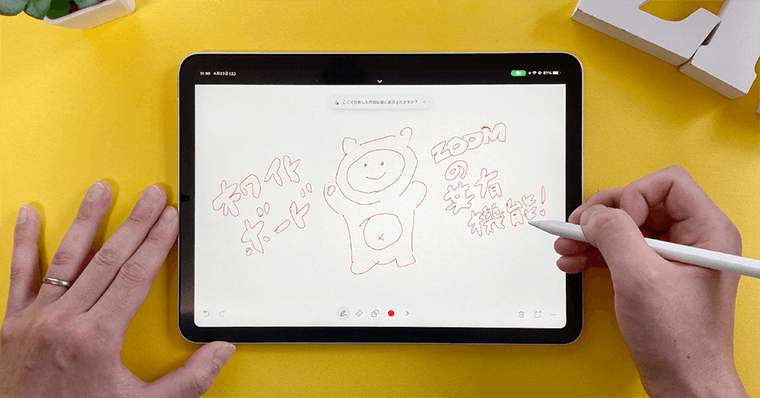
ApplePencilのできること12こめは『ZOOMのホワイトボード』です。
これは限定的な使い方になりますが、ビデオ通話アプリZOOMにはホワイトボードという機能があります。
ApplePencilを使えば、ホワイトボードに図や文字等を描きこむことができ、参加者全員に共有ができます。
アイディアやイメージを共有したい時とかに、便利な機能です。
13:ゲームアプリで活用
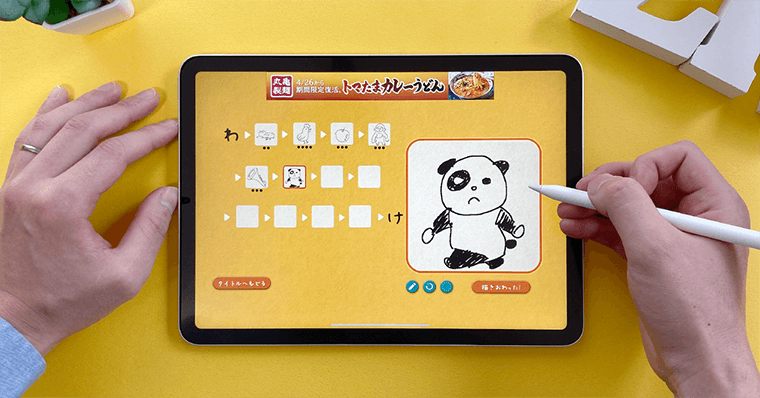
ApplePencilのできること13こめは『ゲームアプリで活用』です。
こちらも限定的な使い方になりますが、絵しりとりのアプリで活用できます。(この用途の紹介は無理矢理すぎですかね笑)
ILLUST CHAINERという絵しりとりアプリが結構面白いです。
オンライン上のプレイヤー同士で、絵しりとりをするだけのアプリですが、意外と頭を使います。
どのゲームアプリでもApplePencilを使用することができますが、絵を描くゲームで使うことが1番効果的ですね。
以上が、ApplePencilのできること13選になります。
iPadを使うならApplePencilは必須
個人的に思うことですが、iPadを使うならApplePencilは必須です。(絵を描かないのであれば、格安スタイラスペンでも充分です。)
iPadは高性能で美しい画面を持ち、動画鑑賞やゲームなどのインプット用途にも十分対応していますが、その真価はApple Pencilと組み合わせてこそ発揮されます。
低遅延技術により、自然な手書き感覚での操作が可能で、他のデバイスでは体験できないアウトプットが可能です。
これにより、手書きメモやスケッチ、イラストなど、さまざまなクリエイティブ作業がiPad上で簡単に行えます。
また、Apple製品同士の連携がスムーズであるため、iPhoneとiPadを組み合わせれば、ペーパーレスな生活の実現が可能です。
Apple Pencilを使用すれば、無限に使える筆と紙を手に入れることができるとも言えますね。
Apple Pencilの価格は高いと感じるかもしれませんが、その機能性と利便性を考慮すれば、コスパは良好です。
ApplePencilについて


ApplePencilについて解説していきます。
ApplePencilとは?

ApplePencilとは、Appleが開発したiPad専用のデジタルスタイラスペンのことです。
現在、2015年にリリースされた第1世代と、2018年にリリースされた第2世代が販売されています。
ピクセルレベルの精度で、傾きと筆圧を感知するセンサーが搭載されており、独自の技術を駆使して手書きのような操作感を実現します。
このデバイスを使うことで、描画やメモ、ドキュメント編集など、多様な用途に対応し、iPadの機能をより豊かに活用することが可能です。
第1世代と第2世代の違い

| ApplePencil 第1世代 | ApplePencil 第2世代 | |
|---|---|---|
| 価格 | 14,880円(税込) | 19,880円(税込) |
| ペアリング・充電 | Lightning※1 | ワイヤレス |
| 長さ | 175.7 mm(先端からキャップまでの長さ) | 長さ:166 mm |
| 重さ | 20.7 g | 20.7 g |
| ツール切替 | × | 〇 |
| ポイント機能 | × | 〇※2 |
| 同梱物 | Apple Pencil(第1世代) Lightningアダプタ 予備のチップ USB-C - Apple Pencilアダプタ | Apple Pencil(第2世代) |
| 対応機種 | iPad(第6~10世代) iPad Air(第3世代) iPad mini(第5世代) 12.9インチiPad Pro(第1~2世代) 10.5インチiPad Pro 9.7インチiPad Pro | 12.9インチiPad Pro(第3~6世代) 11インチiPad Pro(第1~4世代) iPad Air(第4~5世代) iPad mini (第6世代) |
※2:ポイント機能は、12.9インチiPad Pro(第6世代)と11インチiPad Pro(第4世代)に対応。
ApplePencil第2世代と第1世代には、それぞれ対応機種が異なります。購入する際は、間違えのないようご注意ください。
ApplePencilの使い方

ApplePencilの使い方ついて解説していきます。
ApplePencil第2世代の使い方
1:充電とペアリング方法
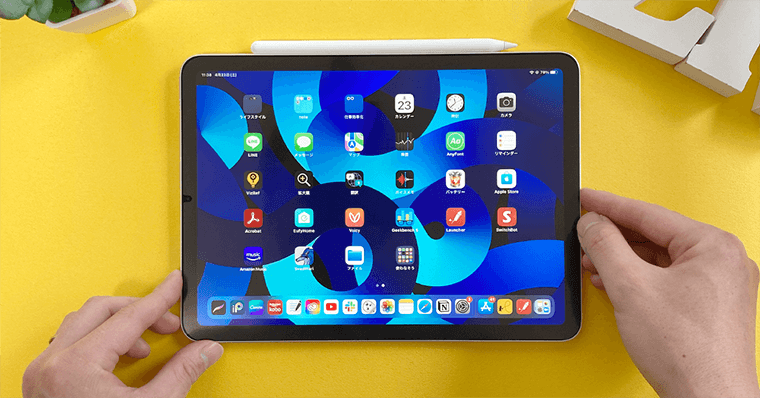
ApplePencil第2世代は、iPadの側面にある「磁気コネクタ」に張り付けて、充電とペアリングができます。

ツール切替・設定
ApplePencil第2世代は、側面をダブルタップすることで「ツール切替」ができます。
例えば、イラストアプリなら、ペンと消しゴムツールの切替ができます。この機能を活用することで、ApplePencil第1世代より快適にイラストを描くことができます。
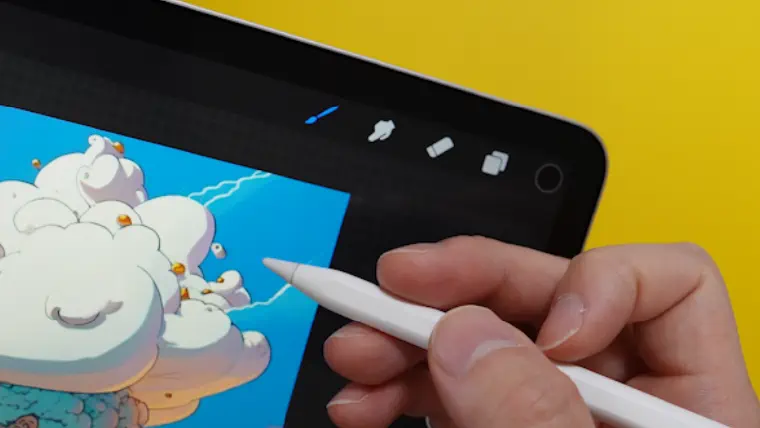
ツール切替は設定を変えることで、操作内容のカスタイマイズが可能です。
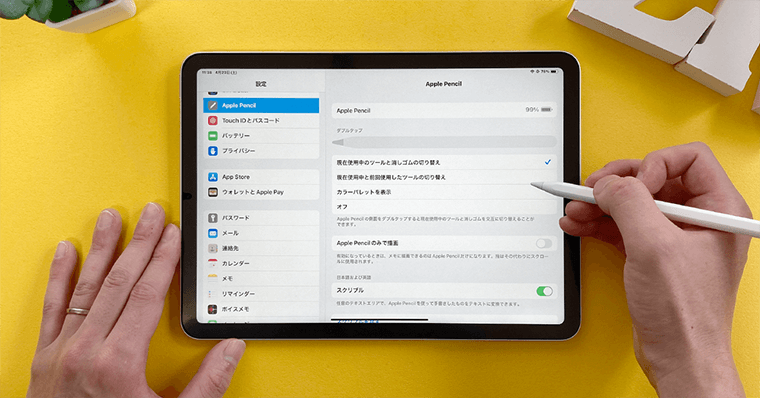
ApplePencil第1世代の使い方
まず、ApplePencil第1世代は、iPad側の端子(LightningもしくはUSB-C)によって、ペアリング方法が異なりますのでご注意ください。
Lightning搭載モデル:充電とペアリング

ApplePencilのキャップを取り外して、iPadのLightningコネクタに挿し込むことで、充電とペアリングができます。
USB-C搭載モデル:充電とペアリング
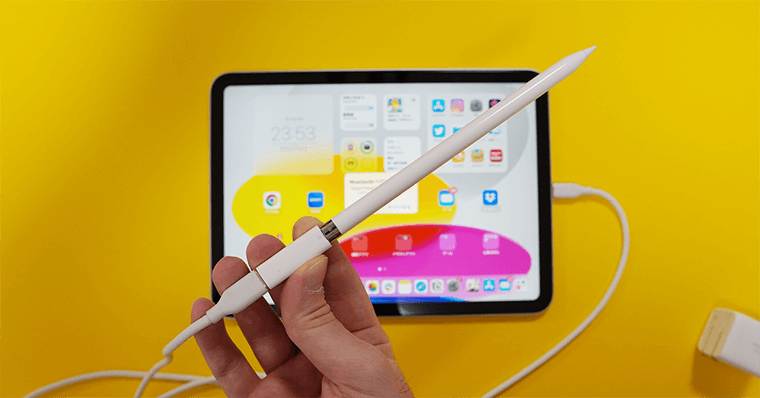
USB-C搭載モデル(iPad第10世代)の場合は、USB-C - Apple Pencil アダプタを使用します。
Apple Pencilとアダプタを接続します。アダプタ片側にケーブルを挿し込んで、iPadに接続します。
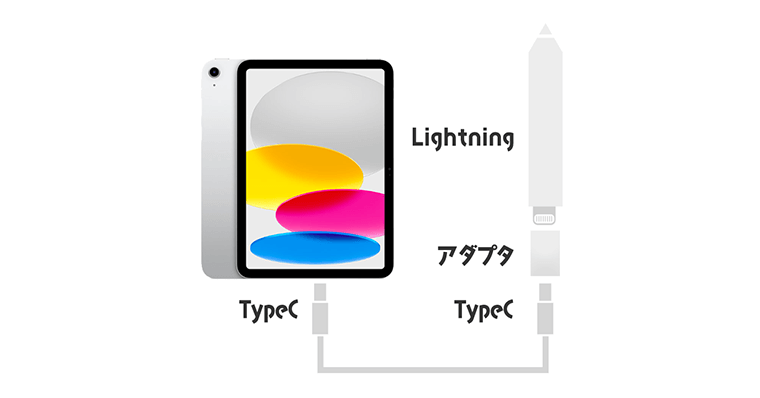
文章での説明が難しいので、上図を参照ください。現在iPad第10世代のみこの方法が必要になります。
アダプタ - コンセントからも充電可能

ApplePencil第1世代の充電は、専用のアダプタを使用してコンセントから充電することも可能です。
ApplePencilの使い方(小ネタ)

ApplePencilの小ネタについて紹介します。
iPhoneからも充電可能
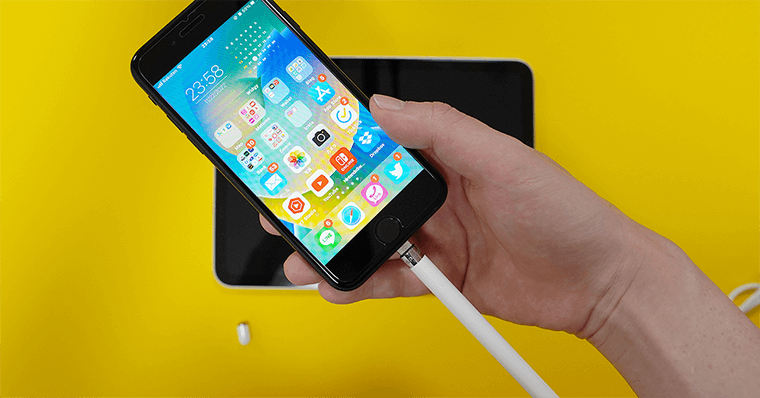
ApplePencil第1世代は、Lightning端子のため、iPhoneからも充電することができます。
ウィジェットからバッテリー残量の確認ができる
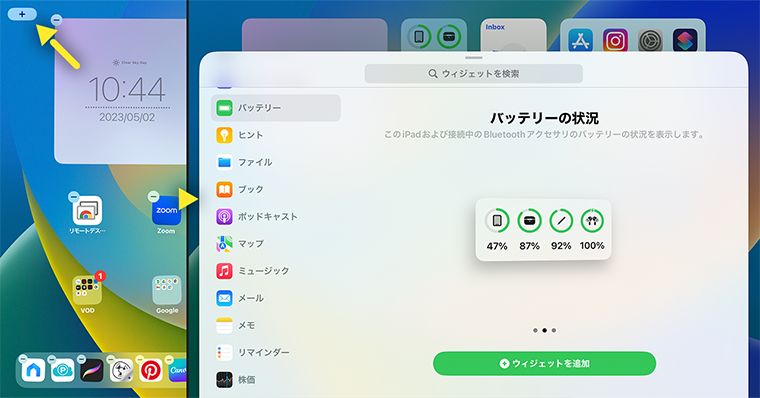
iPadに接続している、Bluetoothアクセサリのバッテリー残量はウィジェットから確認することができます。ぜひホーム画面に配置してください。
ペアリングが切れた時の対処法
これはiPad第10世代とApplePencil第1世代の緊急時の対処法になります。
iPadとApplePencilは1度ペアリングすれば、接続が切れることはほぼありません。ただ、Bluetooth接続を誤ってオフにしてしまった場合、ペアリングが切れてしまいます。
iPad第10世代の場合は、専用のアダプタを所持してないと再度ペアリングすることができません。そのような場合は、ApplePencilをiPhoneに挿し込んで通電しましょう。
そうするとなぜかペアリングが復活します。(不思議な仕様です。)
ApplePencilの注意点


ApplePencilの注意点について解説します。
1:iPadのみにしか使えない
ApplePencilは、iPad専用のスタイラスペンです。iPadでのみ使用できます。
同じApple製品とはいえ、iPhoneでも使うことはできません。
2:価格が高い
| 価格 | |
| ApplePencil第2世代 | 19,880円(税込) |
| ApplePencil第1世代 | 14,880円(税込) |
表を見てもらうとわかりますが、ApplePencilの価格は高いです。
iPad本体だけで予算を組むと、想定よりも値段が跳ね上がるのでご注意ください。
ApplePencil以外にも、フィルムやケースも必要になると思います。
3:対応機種がある
| 対応機種 | |
| ApplePencil 第2世代 | 12.9インチiPad Pro(第3~6世代) 11インチiPad Pro(第1~4世代) iPad Air(第4~5世代) iPad mini (第6世代) |
| ApplePencil 第1世代 | iPad(第6~10世代) iPad Air(第3世代) iPad mini(第5世代) 12.9インチiPad Pro(第1~2世代) 10.5インチiPad Pro 9.7インチiPad Pro |
先にも述べましたが、それぞれ対応機種が異なるのでご注意ください。
また、ApplePencil第2世代対応機種は、ApplePencil第1世代は非対応です。
第2世代が使えるからと言って、第1世代も使えるわけではありません。接続しても非対応デバイスとして警告画面が表示されます。
つまり、ApplePencil第1世代対応しているiPadを購入した後に、第2世代対応のiPadを買い直す場合は、ApplePencilごと購入が必要になります。
4:ペン先は消耗品
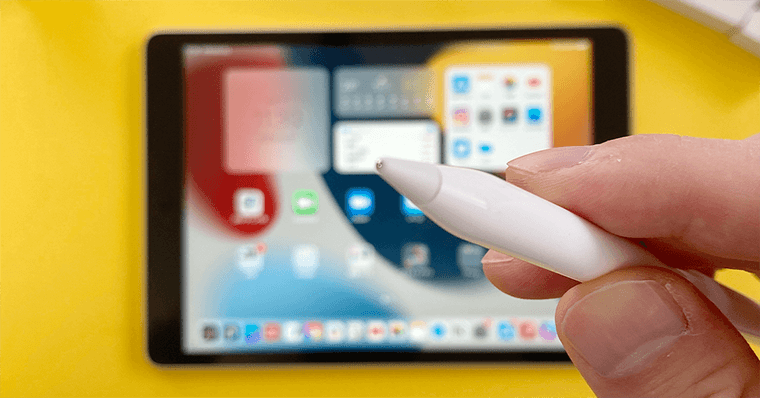
ApplePencilのペン先は、消耗品です。
イラスト・ノートなどに高頻度で使用すれば、早い段階ですり減ります。
すり減ると金属の軸がでてきてしまい、画面が傷つく原因になります。
そのため、下図のような専用のペン先と交換する必要があります。
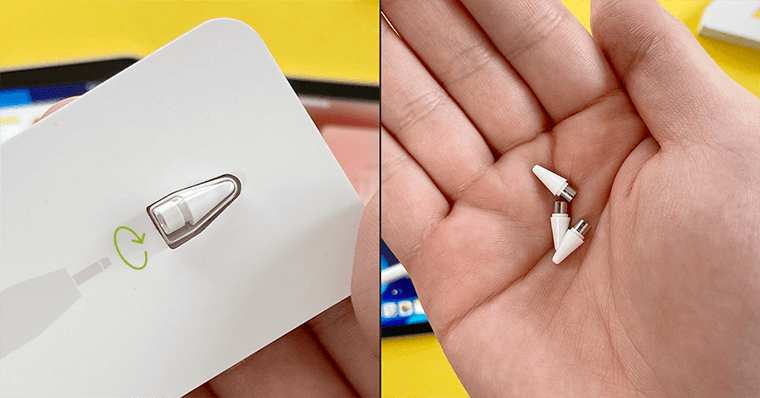
Apple純正のペン先ですと、4個入りで2,420円(税込)とちょっとお高いです。
このようなランニングコストがかかるため、ご注意ください。
5:フィルムは必須

ApplePencilを使用する際は、事前にフィルムを貼っておきましょう。フィルムを貼ることで、画面の傷予防ができます。
お絵描きをする人は、ガラスフィルムではなくペーパーライクフィルムがおすすめです。
ペーパーライクフィルムとは、紙のような質感になる少しザラついたフィルムのことです。
表面にザラつきがあることで、ペン先に抵抗が生まれ、まるで紙に描いているような質感が再現されます。
ただ、ペーパーライクフィルムは、画面の発色が鈍くなるデメリットがあります。
つまり、動画鑑賞やゲームをくすみのない美しい画面で見たい人には、おすすめできません。
画面の発色と書き心地を両立させたい人は、着脱式のペーパーライクフィルムを検討しても良いと思います。
ApplePencilと格安スタイラスペンのできることの違い

ApplePencilは高価なので、サードパーティー製の格安スタイラスペンを検討しますよね。
これらの違いについても解説します。
違いはほとんど無い
ApplePencilと格安スタイラスペンには、違いはほとんどありません。
格安スタイラスペンでも、低遅延で高精度な書き心地を実現できます。
また、ApplePencilでできる機能は、格安スタイラスペンでも使うことができます。(スクリーンショット・スクリブル・図形補正など)
実はこの記事で紹介していることのほとんどが、格安スタイラスペンでも再現可能です。
では何が違うのかと言うと『描き心地』と『体験』です。
違い1:描き心地
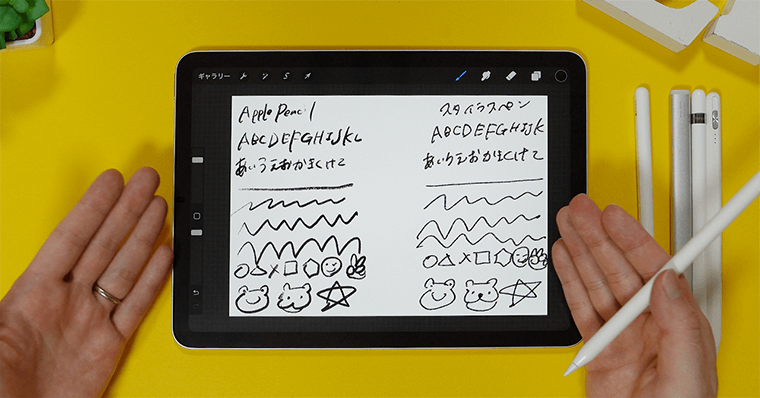
ApplePencilと格安スタイラスペンの違い1つめは、描き心地です。
厳密に言うと筆圧感知の有無です。
ApplePencilには筆圧感知があって、スタイラスペンには筆圧感知がありません。
これが描き心地に大きな違いを生み出します。
格安スタイラスペンは、筆圧感知がないためApplePencilのように動的に抑揚のある線は描けません。
ですので、イラスト制作には不向きになっています。筆記との相性は抜群です。
違い2:体験

| ApplePencil 第1世代 | ApplePencil 第2世代 | スタイラスペン | |
|---|---|---|---|
| ウィジェット表示 | 〇 | 〇 | △ |
| ショートカット機能 | × | ツール切替 | △ |
| ワイヤレス接続 | × | 〇 | △ |
| 有線接続 | 〇 | × | △ |
ApplePencilと格安スタイラスペンの違い2つめは、体験です。
充電方法・ウィジェット表示・ショートカット機能などの体験が異なります。
ただ最近の格安スタイラスペンは、進化が著しくワイヤレス充電ができたりするので、かなりApplePencilと近い体験になってきています。
表のスタイラスペンの欄が全て△なのは、製品によって機能にばらつきがあるためです。(一律同じではないということです)
ワイヤレス充電ができる製品もあれば、ショートカット機能がある製品もありますので。
-

-
ApplePencilはいらない?スタイラスペンとの比較・違い6選
続きを見る
まとめ:ApplePencilのできること13選【使い方や違いも解説】

| おすすめな人 | おすすめできない人 |
|---|---|
| ・絵を描きたい ・筆圧検知が必要 ・抑揚のある線を描きたい ・ツール切替機能がほしい(第2世代のみ) | ・ペンに機能性をそこまで求めていない人 ・コストを抑えたい人 |
ApplePencilのできること13選
- 指の代わり
- ノートをとる
- メモをとる
- スクリーンショット
- 注釈いれ
- 手書きのスケジュール帳作成
- スクリブル機能
- WEBのジェスチャー操作
- 絵を描く
- アニメーション作成
- 写真・画像加工
- ZOOMのホワイトボード
- ゲームアプリで活用
注意点
- iPadのみにしか使えない
- 価格が高い
- 対応機種がある
- ペン先は消耗品
- フィルムは必須
ApplePencilとiPadの相性は非常に良いです。
iPadを持っている方、これから購入する予定の方は、ぜひApplePencilを体験してほしいなと思います。
ただし、格安スタイラスペンも高い品質のものが多く、必ずしもApplePencilを選択しなくても良いと思います。
予算的にApplePencilが難しい方は、スタイラスペンの記事をご覧ください。
-

-
16種比較|Apple Pencil代わりを探せ!代用・代替品おすすめスタイラスペン【iPad】
続きを見る
ApplePencilとスタイラスペンの違いについては、こちらの記事をご覧ください。
-

-
ApplePencilはいらない?スタイラスペンとの比較・違い6選
続きを見る


